


آموزش نصب ویندوز 10 به صورت کامل تصویری از پایه
ویندوز 10 در سال 2015 توسط مایکروسافت ارائه شد و یک نسخه مبتکرانه از سیستم عامل ویندوز است. نسخه کاملاً جدیدی که دارای ظاهر جدید ، مرورگر جدید ، برنامه های جدید و ویژگی های جدید است. اکنون این ویندوز به عنوان آخرین ورژن و محبوب ترین سیستم عامل ویندوز مورد استفاده تعداد زیادی از کاربران در سرتاسر جهان می باشد .
امروز در این پست جدید برتر آموز به آموزش نصب ویندوز 10 روی لپتاپ با استفاده از فلش یا سی دی به صورت تصویری از صفر تا صد می پردازیم.
اما قبل از شروع آموزش نصب ویندوز دهر به پیش نیاز های زیر نیاز داریم.
حافظه (RAM) : حداقل یک گیگابایت برای سیستم با ورژن 32 بیت و حداقل 2 گیگابایت برای سیستم با ورژن 64 بیت
*اگر می خواهید بدانید که دستگاه شما 64 بیتی است یا 32 بیتی دکمه ی start کیبورد را فشار دهید و بعد وارد settings و سپس وارد قسمت about شوید. حالا می توانید نوع سیستم خود را در system type ببینید.
اگر از ویندوز 7 استفاده می کنید: my computer > system properties
پردازنده (CPU) : حداقل تک هسته ای یک گیگاهرتز
فضای هارد (HDDD): حداقل 32 گیگ فضای آزاد برای هر دو نسخه ویندوز. البته بهتر است که 60 گیگابایت فضای خالی داشته باشید.
گرافیک (VGA) : کارت گرافیک سازگار با Microsoft DirectX 9
- اگر سی دی نصب ویندوز 10 را ندارید می بایست آن را دانلود کنید ( تمامی پارت های ورژن مورد نظرتان را دانلود نمایید ) و پس از extract کردن فایل فشرده توسط برنامه win rar ( دانلود برنامه win rar ) فایلی که پسوند Iso دارد را روی یک سی دی رایت کنید یا روی فلشی که حداقل 8 گیگی است بریزید. ( باید فلش را با استفاده از نرم افزار ها مرتبط bootable کنید. )
2-1. آموزش bootable کردن فلش با استفاده از نرم افزار rufus : بعد از دانلود برنامه آن را باز کنید و سپس فلش خود را به کامپیوتر وصل کنید.
2-2. در این بخش آموزش نصب ویندوز 10 حالا نام فلش خود را در قسمت device می توانید ببینید و از قسمت select فایل iso ای را که دانلود کرده بودید انتخاب کنید.
2-3. در partition scheme دو گزینه وجود دارد که باید میان آن دو انتخاب کنید، ساده ترین راه تشخیص این است که وقتی دستگاه در حال روشن شدن و بالا آمدن است توجه کنید که ابتدا چه چیزی می بینید.
Mbr: اگر وقتی دستگاهتان را روشن میکنید ابتدا لوگوی ویندوز را می بینید این یعنی دستگاه شما mbr است. ( معمولا دستگاه های قدیمی تر ام بی ار هستند. )
Gpt: اگر وقتی دستگاهتان را روشن میکنید ابتدا لوگوی سازنده دستگاه را می بینید ( asus, lenevo, hp, …) دستگاه شما gpt است.
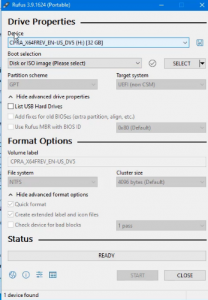
قبل از انجام مراحل پایین آموزش نصب ویندوز 10 توجه داشته باشید که باید از اطلاعات روی ویندوز بک آپ بگیرید و نام درایو c را با یک نام دلخواه تعویض کنید. ( مرحله ی تغییر نام ضروری نیست ولی برای احتیاط پیشنهاد می کنیم تا این کار را انجام دهید که ویندوز در محل اشتباه نصب نشود )
در حین انجام عملیات آموزش نصب ویندوز 10 تعویض ویندوز، اطلاعات تنها درایوی که ممکن است از بین نرود، درایو d می باشد ولی باز هم با این وجود بهتر است که بک آپ بگیرید.
- اینک دیوایستان را ری استارت کنید و وقتی ری استارت می شود به پایین صفحه توجه کنید تا ببنید باید با کدام کلید وارد صفحه (reboot)bios شوید. ( معمولا del یا f12 می باشد. )
- بعد از اینکه وارد صفحه bios شدید فلش خودتان را انتخاب کنید و در صفحه ای که باز شده است می توانید زبان ویندوز را انتخاب کنید و بعد از انتخاب روی next کلیک کنید.

- در مرحله بعد باید روی install now کلیک کنید.
- در این بخش آموزش نصب ویندوز 10 پس از کمی صبر کردن در صفحه ای که باز شده است ورژن مورد نظر خودتان را انتخاب نمایید.
* ورژن sid (استاندارد) ورژنی است که از شما license key می خواهد که باید آن را از قبل خریداری کرده باشید ولی ورژن dla ورژن رایگان است و خود به خود activate می شود.
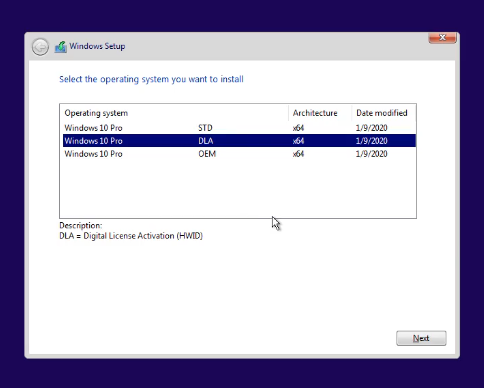
- مراحل نصب را انجام دهید و در این صفحه custom را انتخاب کنید.
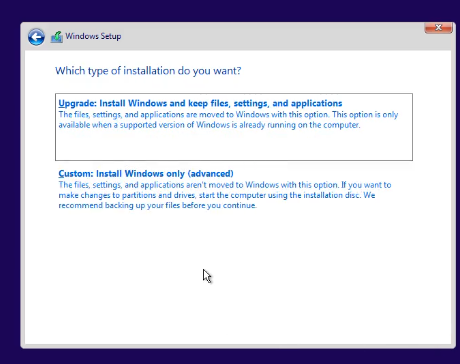
- حالا درایو سی را با نامی که روی آن گذاشتید پیدا و انتخاب کنید.
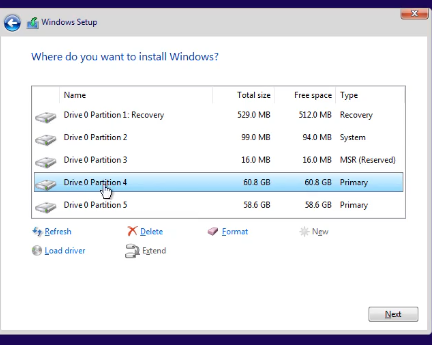
- حالا صبر می کنیم تا کپی فایل های ویندوز تمام شود. ( این عمل کمی زمان بر است )
- حالا سیستم به صورت اتومات ری استارت می شود و به ویندوز اجازه می دهیم تا لود شود.
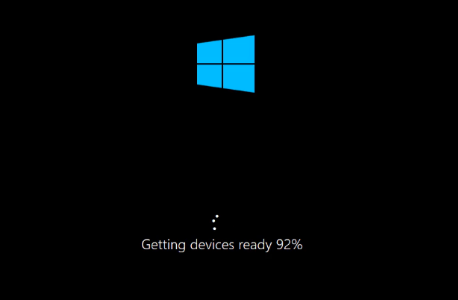
- مراحل انتخاب محل جغرافیایی و انتخاب زبان های کیبورد را انجام دهید.
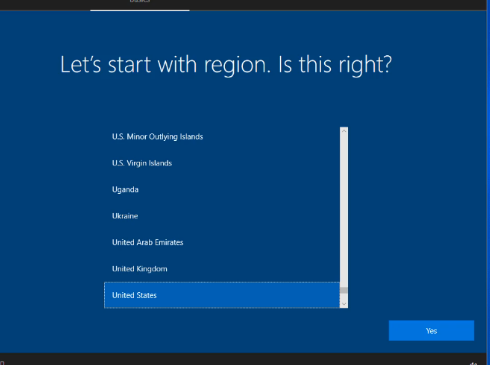
- دوباره صبر می کنید تا فرایند انجام تنظیمات تمام شود و در این مرحله انتخاب می کنید که سیستمتان را برای استفاده ی خانگی میخواهید یا یک ارگانیزیشن.
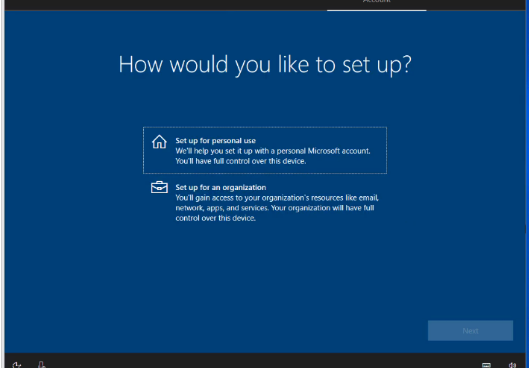
- در اینجا اگر یک حساب کاربری مایکروسافت دارید با آن وارد شوید در غیر این صورت می توانید روی create account کلیک کنید و یک اکانت مایکروسافت بسازید، اما اگر می خواهید آفلاین ادامه دهید روی offline account بزنید. ( بهتر است که یک اکانت مایکروسافت بسازید تا بتوانید از ویژگی های مایکروسافت بهره ببرید. )
اگر آفلاین را انتخاب کردید بعدا می توانید از طریق سایت مایکروسافت یک اکانت بسازید و از آن استفاده کنید.
- در این مرحله نام مورد نظرتان را بنویسید.
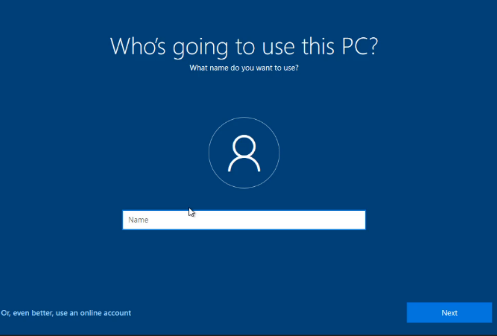
- اگر می خواهید پسورد بگذارید در اینجا پسوردتان را بنویسید در غیر این صورت روی Next کلیک کنید.
( اگر پسورد گذاشتید چند مرحله ی ساده ی دیگر باید انجام دهید )
*نام و پسورد بعدا قابل تغییر است.
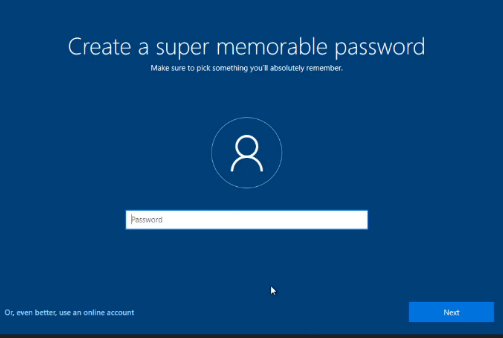
- در اینجا شما می توانید به مایکروسافت اجازه دهید بر روی کامپیوتر شما نظارت داشته باشد یا نه.
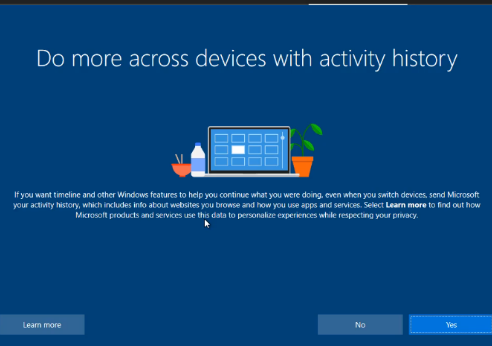
- اگر می خواهید برنامه cortona به شما کمک کند accept را بزنید. این برنامه تقریبا همانند google assistant و یا siri عمل می کند.
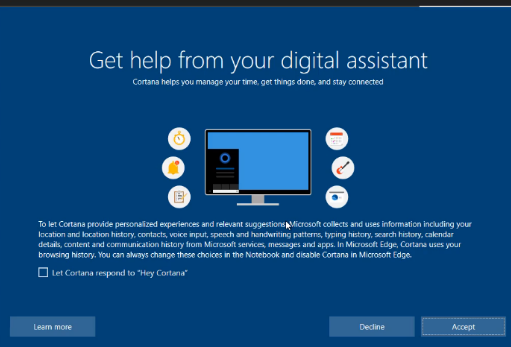
- در این مرحله می توانید انتخاب کنید که اجازه ی کدام دسترسی ها را به مایکروسافت بدهید. هرکدام را که تمایل نداشتید قبول کنید تیک آن را بردارید.
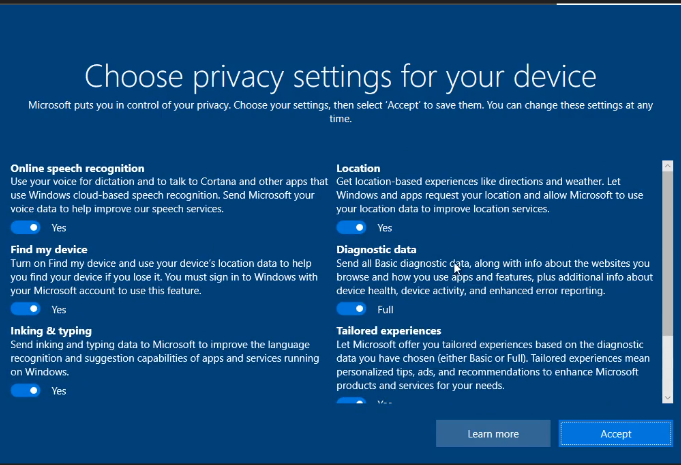
با به اتمام رسیدن این مراحل ویندوز 10 شما نصب شده است و شما می توانید صفحه ی دسکتاپ ویندوز را ببینید.
امیدواریم از این آموزش نصب ویندوز 10 برتر آموز به صورت کامل و تصویری نهایت استفاده را ببرید.
منبع : برتر آموز

نظرات کاربران