آموزش فتوشاپ Photoshop | دوره کامل از پایه تا پیشرفته
- آموزش 0 تا 100 فتوشاپ
- از پایه تا پیشرفته به صورت عملی
- همراه با پشتیبانی آنلاین
- 18 ساعت آموزش تخصصی فتوشاپ
- آپدیت های رایگان و دائمی
- همراه با فایل ها و پروژه های تمرین
2,000,000تومان
همه چیز در رابطه با دوره
آموزش فتوشاپ یکی از مهمترین بخش هایی میباشد که شما برای هر کاری نیاز هست آن را یاد داشته باشید. کارهای گرافیکی عموما جزو مهمترین بخش های هر حوزه ای میباشد که بیس تمامی آنها یادگیری فتوشاپ است در این دوره شما آموزش فتوشاپ را از صفر تا صد می آموزید. فتوشاپ جزو برنامه هایی میباشد که درآمدزایی بالایی را دارد.
آموزش فتوشاپ
- آموزش ویدویی
- کار با برنامه های مورد نیاز فتوشاپ
- آموزش صفر تا صد فتوشاپ
- آموزش تمامی بخش های فتوشاپ
آموزش فتوشاپ یک نرم افزار گرافیکی است که در سال 1988 اولین ایده ها و قدم های ساختن آن توسط برادران نول به وجود آمد. شما اگر آموزش پریمیر یا آموزش افترافکت را دیده باشید میتوانید جلوه های ویژه روی فیلمهای خود ایجاد کنید و سپس با فتوشاپ ترکیب جذابی خلق نمایید.
و در سال 1990 شرکت ادوبی اولین نسخه ی فتوشاپ را ارائه نمود.
به طور کلی این نرم افزار برای ادیت عکس استفاده می شود و بخاطر داشتن قابلیت های بسیار متنوع و زیاد برای کاربران خلاق بستر مناسبی را فراهم آورده است. آخرین نسخهٔ رسمی این نرم افزار نسخهٔ نوزدهم آن است که با اسم ادوبی فتوشاپ سی سی شناخته می شود.
برا جواب به سوال چرا باید فتوشاپ یاد بگیریم سه دلیل ساده وجود دارد.
- همه ی ما عکس هایی داریم که شاید بخاطر کیفیت بد و نورپردازی نامناسب کیفیت مطلوبی ندارند. با اصلاحات رنگی فتوشاپ خیلی راحت می توان عکس ها را تا حد زیادی به کیفیت مطلوب رسانید. (برای آموزش آن با ما تا پایان این مقاله همراه باشید)
- بازار کار گسترده و متنوع فتوشاپ
- یادگیری فتوشاپ یک مهارت کاربردیست و علاوه بر مفید بودن سرگرم کننده نیز هست.
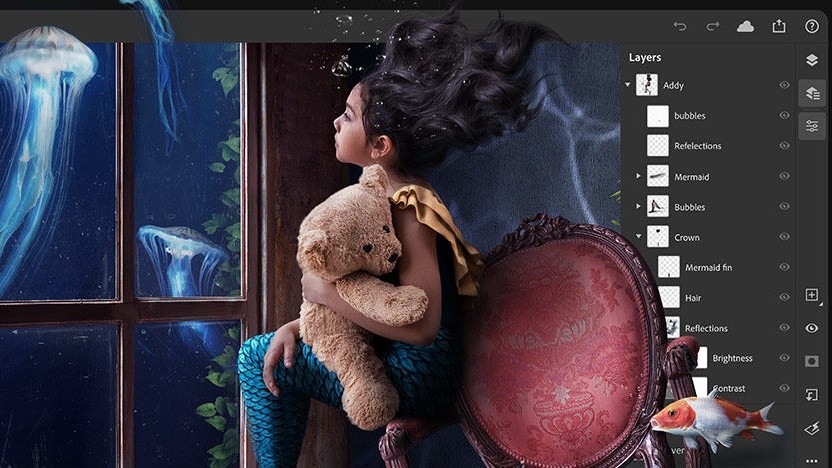
بازار کار فتوشاپ:
ابتدا باهم به بررسی چند تا از کاربرد های فتوشاپ بپردازیم:
ادیت ، ویرایش و روتوش عکس
طراحی وبسایت
تبلیغات
ساخت جلوه های ویژه
و...
امروزه تقریبا هرکسی در هر شغلی که باشد بالاخره به نوعی نیاز به فتوشاپ پیدا می کند!
هر بیزینسی احتیاج به تبلیغ دار؛ کارت ویزیت، پوستر، بروشور و ... محصولات تبلیغاتی ای هستند که اکثر گرافیست ها برای تولید آن ها از فتوشاپ استفاده می کنند و با توجه به اهمیت تبلیغات برای رونق کسب و کار، اکثر بیزینس ها سرمایه ی بزرگی را برای تبلیغات خرج می کنند و بخشی از این سرمایه قطعا سهم گرافیست آن هاست.
هر شخصی احتیاج به یک عکس پرسنلی دارد و تمام اعمال روتوش عکس، توسط فوتوشاپ انجام می شود.
هر سازمان و موسسه و برندی احتیاج به یک وبسایت با ui و ux مناسب دارد و فتوشاپ نیز در کنار دیگر برنامه هایی که به این منظور تولید شده اند می تواند برای طراحی وبسایت هم مناسب باشد.
در رسانه های اجتماعی برای داشتن پست های خوب و با کیفیت، فوتوشاپ یاری رسان شماست.
به طور کلی فوتوشاپ در صنعت گرافیک در مقام بالایی قرار می گیرد و همانطور که گفتیم هرکسی ممکن است در کارش و در طول زندگی اش احتیاج به شخصی داشته باشد که فوتوشاپ بلد است و اگر خودمان در کنار مهارت های دیگر فوتوشاپ هم بیاموزیم می توانیم در هزینه هایمان صرفه جویی کنیم.
در نهایت اگر در هیچ کدام از زمینه های بالا نتوانستید از فتوشاپ استفاده کنید با تمرین و کسب تجربه می توانید اطلاعات و دانسته های خود را به دیگران آموزش دهید و از راه آموزش حرفه ای فوتوشاپ کسب درآمد کنید.
در این بخش از آموزش فتوشاپ یکی از مزایای فتوشاپ این است که کاربرد های آن جهانیست و چه در ایران و چه در جهان می توان از آن استفاده های مشابهی کرد.
اما نباید این نکته را فراموش کرد که امروزه اکثر کارفرما ها فقط کسی را که مهارت کار با فوتوشاپ را بلد است یک گرافیست می دانند و دیگر نرم افزارهای گرافیکی و ویرایش عکس به اندازه ی فتوشاپ در ایران معروف، محبوب و قابل دسترسی نیستند.
حال که با کاربرد و بازار کار فوتوشاپ آشنا شدیم در زیر آموزش مختصری از فوتوشاپ را برایتان تهیه کرده ایم.
ورژن استفاده شده در این آموزش: 21.2.4
شناخت ابزارهای فتوشاپ
ابزار Lasso (لاسو)
این ابزار که به عنوان یک ابزار برای انتخاب نقاط دلخواه تصویر بکار می رود، با کلید میانی L قابل دسترسی در برنامه فتوشاپ است. شما با استفاده از این ابزار می توانید هر منطقه ای که زیر لاسو قرار می گیرد را تغییرات بر روی آن اعمال کنید. در این ابزار شما به نقاط شش ضلعی نیز دسترسی دارید و می توانید با استفاده از آن، یک قسمت مشخص از تصویر را با شش گوشه شش ضلعی انتخاب کنید.
Magic Wand چوب جادو
این ابزار به با دکمه M برای شما فعال می شود، به این صورت عمل می کند که شما وقتی پس از انتخاب این ابزار بر روی یک نقطه از تصویر کلیک می کنید، در واقع فتوشاپ تمامی قسمت هایی که همانند این نقطه از تصویر هستند را انتخاب می کند. این کار برای حذف قسمت های یکسان از تصویر، تغییر رنگ های تصویر و هم چنین ایجاد تغییرات در بک گراند مورد استفاده قرار می گیرد.
Crop tool حذف قسمتی از تصویر
این ابزار با استفاده از دکمه C بر روی صفحه کلید فعال می شود. برای حذف قسمتی از تصویر از این ابزار داخل فوتوشاپ استفاده می شود. شما در استفاده از ابزار کراپ کاملا دستتان باز است و می توانید هر نوع اندازه ای که خواستید را بر روی تصویر کراپ کنید. یعنی می توانید اندازه دقیقی که می خواهید برش داده شود را تعیین کنید و سپس تغییرات را اعمال کنید.
ابزار Eyedropper
این ابزار که در نوار ابزار در پکیج آموزش فتوشاپ به شکل قطره چکان است، با دکمه i صفحه کلید فعال می شود. ابزار قطره چکان به شما این امکان را می دهد تا هر نقطه ای از تصویر که مد نظرتان است را انتخاب کرده و رنگ آن قسمت را به صورت دقیق به شما نمایش دهد. این یک روش خوب برای نمونه برداری از قسمت های مختلف تصویر برای جایگذاری بک گراند یا حتی یکسان کردن رنگ تصویر در قسمت های مختلف است. فرض کنید می خواهید یک دایره هم رنگ با بک گراند در وسط تصویر اضافه کنید، با استفاده از این ابزار این کار بسیار آسان است و فقط کافی است رنگ بک گراند را پیدا کنید و سپس اقدام به تغییر رنگ دایره رسم کرده کنید.
Healing Brush برس ترمیم
برس ترمیم با دکمه j در فتوشاپ راه اندازی می شود. این ابزار به شما کمک می کند تا یک منطقه از تصویر را انتخاب کرده و از آن برای رنگ کردن قسمت های دیگر تصویر استفاده کنید. پس از اینکه فرآیند رنگ آمیزی شما تمام شد، فتوشاپ تصویر را بررسی می کند و هر آن چیزی که شما انجام داده اید را با بقیه ترکیب می کند.
Paintbrush and Pencil ابزار قلم مو و مداد
همانطور که از اسم این ابزار مشخص است، مداد به عنوان یک ابزار برای شبیه سازی مداد مورد استفاده قرار می گیرد و قلم مو نیز مانند خود قلم کار می کند و با دکمه B بر روی صفحه این ابزار اعمال می شود. کاربرد قلم مو نسبت به مداد بیشتر است و می توان با آن روی تمامی قسمت های تصویر با ترکیب کردن با برس ها، رنگ های مختلف را روی تصویر کشید.
Clone Stamp ( تمبر همانند ساز )
این ابزار که همانند برس ترمیم است، به شما این امکان را می دهد که یک تصویر را انتخاب کرده و در جای دیگری در تصویر، رنگ آمیزی و نقاشی خود را انجام دهید. برای فعالسازی این ابزار در فتوشاپ، فقط کافی است کلید S را بر روی صفحه کلید فشار دهید تا این ابزار برای شما فعال شود.
History Brush برس تاریخچه
یکی از ویژگی های جذاب در فتوشاپ این است که این نرم افزار تمامی حرکات شما را به صورت کاملا دقیق رصد می کند، به صورت پیش فرض تا 50 حرکت قبلی شما را در حافظه و کش خود نگهداری می کند که در صورت تمایل می توانید آن را زیادتر کنید. با داشتن برس تاریخچه شما می توانید هر کاری که انجام دادید را پیدا کنید مثلا می توانید عکس گذشته را به عکس حال بچسبانید. فرض کنید می خواستید یک عکس را تیره تر کنید، اما این تیرگی بیشتر از حد شده است و می خواهید به همان حالت اول برگردانید، این کار با استفاده از ابزار برس تاریخچه بسیار آسان است. برای دسترسی به این ابزار فقط کافی است Y را بر روی صفحه کلید بزنید تا این ابزار فوق العاده برای شما فعال شود. این ابزار با چیزی شبیه به Ctrl+Z متفاوت است، این کلید میانبر باعث می شود مرحله به مرحله کاری که انجام داده اید از بین برود در صورتی که برس تاریخچه باعث می شود یک مرحله دلخواه اصلاح شود.
Eraser Tool ابزار پاک کن در فتوشاپ
این ابزار با کلید E بر روی صفحه کلید فعال می شود. کاربرد آن همانند قلم مو است، فقط به جای اینکه رنگ آمیز کند، ماند پاک کن عمل کرده و پاک می کند.
Blur, Sharpen, and Smudge Tools
این سه ابزار در یک ابزار باهم قرار گرفته اند و کاربرد این ها هم همانند قلم مو است، اما اینکه دقیقا چه کاربردی دارند و قرار است کجاها مورد استفاده قرار گیرند، در ادامه به آن می پردازیم. ابزار Blur به شما این امکان را می دهد تا تاری در منطقه ای که مشغول رنگ آمیزی آن هستید را کاهش دهد. ابزار Sharpen باعث تیزتر شدن در رنگ آمیز می شود و ابزار آخری که در این سه گانه وجود دارد، ابزار Smudge است که باعث کثیف شدن اطراف نقاشی شما خواهد شد. شما قطعا در بسیاری از طراحی های خود نمی خواهید به صورت کاملا دقیق حد و مرز مشخص کنید، استفاده از این ابزار باعث خواهد شد تا بتوانید هرچه بهتر این قابلیت را اضافه کنید.
Burn, Dodge, and Sponge Tools
این ابزار با زدن دکمه O بر روی صفحه کلید انتخاب می شود. هر کدام از این نام هایی که در بالا دیدید، یک ویژگی و کار منحصر به فردی را انجام می دهند. ابزار Burn باعث خواهد شد تا نواحی که مشغول به تغییرات بر روی آن هستید، تیره تر نمایش داده شود. همیچنین ابزار Dodge باعث خواهد شد تا آن ها سبک تر شوند و ابزار sponge باعث می شود تا رنگ ها در منظقه ای مشغول کار کردن با آن هستید، اشباع شود. ترکیبی از این سه قابلیت می تواند تاثیر بسیار زیادی در خروجی تصویر شما داشته باشد.
Pen Tool ابزار قلم
این ابزار با کلید P بر روی صفحه کلید فعال می شود. همانند خودکار در فتوشاپ عمل می کند و در آموزش فتوشاپ باید آن را خوب فرا بگیرید تا در هنگام انجام کارهای خود دچار مشکل نشوید.
Type Tool یا ابزار تایپ
نمی شود کسی با فتوشاپ کار کند اما تا بحال کارش به ابزار تایپ نیفته باشد. چرا که شما هر متنی را بخواهید داخل این ابزار بنویسید باید از ابزار متن که با کلید T فعال می شود، بنویسید. این ابزار به صورت افقی متن ها را می نویسد و برای اینکه به صورت عمودی متنی را بنویسید از زیرمجموعه های همین ابزار متن باید استفاده کنید.
Path Tool یا همان ابزار مسیر در فتوشاپ
این ابزار به شما این امکان را می دهد تا مسیرهای حرکت شده در اطراف را ببینید و با کلید میانی A می توانید این ابزار را فعال کنید.
Shape Tool ابزاری برای کشیدن شکل
این ابزار به راحتی و با فشردن دکمه U بر روی صفحه کلید فعال می شود. شما می توانید با این ابزار هر شکلی که خواستید را بکشید. برای مثال می توانید دایره، مستطیل، مثلث، قلب و ... را بکشید و این شکل ها قطعا در روند طراحی و استفاده از فتوشاپ برای شما بسیار کارآمد خواهند بود.
در این آموزش فتوشاپ رایگان روی استفاده از ابزار های اولیه ی فتوشاپ ، کار با لایه ها، تغییرات رنگ و تغییرات سایه ی عکس ها تمرکز کرده ایم.
نصب و راه اندازی فتوشاپ:
ابتدا نسخه ی هماهنگ با سیستم عامل خودتان را دانلود نمایید و آن را با توجه به مراحل نصبی که در سایت ارائه دهنده موجود است نصب کنید.
در قسسمت زبان، English مع العربیه را انتخاب کنید تا بعدا بتوانید در فتوشاپ، فارسی نیز تایپ کنید.
توجه داشته باشید که حتما دسترسی فوتوشاپ به اینترنت را قطع کنید تا بعدا برای نرم افزار مشکلی پیش نیاید.
1. لیست ابزار های اولیه و کلید های میانبر در فتوشاپ:
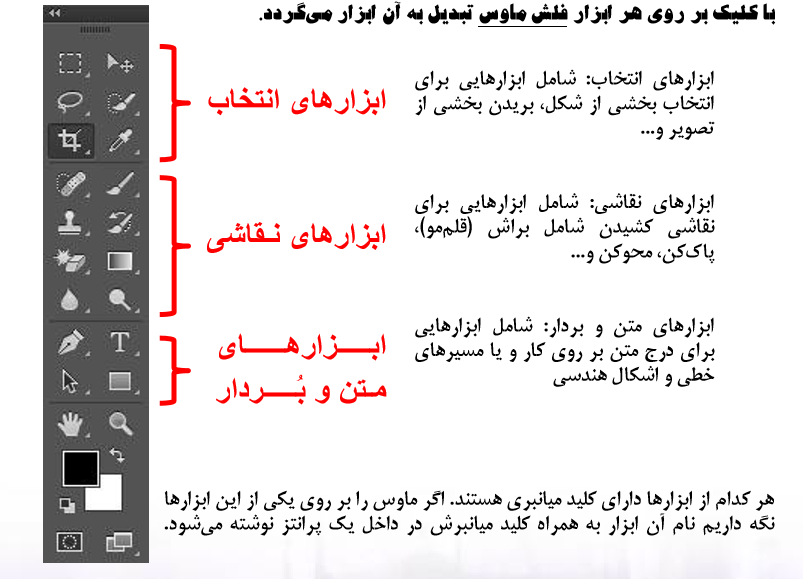
ایجاد پروژه ی جدید: file > new
کلید میانبر: ctrl N
توضیح: دراین قسمت از آموزش فتوشاپ در پنجره ای که باز می شود نام پروژه، ابعاد صفحه و میزان کیفیت ( resolution) مورد نظرتان را انتخاب کنید و روی create بزنید.
جا به جایی عکس: با استفاده از گزینه ی move
کلید میانبر: V
توضیح: گزینه ی move را انتخاب کنید و با استفاده از ماوس و نگاه داشتن کلید چپِ آن تصویرتان را جا به جا کنید.
بریدن بخشی از عکس: با استفاده از گزینه ی rectangular marquee
کلید میانبر:M
توضیح: قسمتی از عکس را که می خواهید ببرید با این ابزار انتخاب کنید و سپس با استفاده از ابزار Move آن را جا به جا کنید.
برای آن که از این حالت خارج شود دوباره ابزار rectangular marquee انتخاب و سپس کنار قسمت سلکت شده یکبار کلیک کنید.
زوم کردن: با استفاده از گزینه ی zoom
کلید میانبر: ctrl + ( بزرگ نمایی ) ، ctrl – ( کوچک نمایی )
جا به جایی صفحه: با استفاده از گزینه ی hand
کلید میانبر: H
ادغام دو لایه:
کلید میانبر: ctrl E
توضیح: لایه های مورد نظرتان را انتخاب کنید و با استفاده از میانبر آن ها را ادغام کنید.
2. ایجاد پروژه و تنظیمات مربوط به آن در آموزش فتوشاپ :
برای ایجاد یک پروژه ی جدید از منوی file گزینه ی newرا انتخاب کرده و یا کلیدهای میانبر ctrl N را فشار دهید. پنجره ی زیر باز می شود.
نام : در بالاترین قسمت نام پروژه را می نویسیم.
ابعاد: Width (طول، محور x) و height (عرض، محورy) را مشخص می کنیم. ( می توانیم برای اینکار واحد اندازه گیری مورد نظرمان را انتخاب کنیم. )
با انتخاب مستطیل عمودی پروژه عمودی و با انتخاب مستطیل افقی پروژه افقی می شود.
تراکم : گزینه ی بعدی resolution است که واحد آن dpi ( مخفف dot per inch به معنی نقطه در اینچ ) می باشد. بهترین اندازه برای کار های چاپی 300 است و برای سایر تصاویر که تنها در مانیتور نمایش داده می شوند 70 نیز کفایت می کند.
Color mode : اگر کارتان چاپی است از کالر مود CMYK و اگر تنها در مانیتور است از RGB استفاده کنید.
Background Contents : در صورتی که قصد دارید کار نهایی شما دارای پس زمینه ی سفید باشد گزینه ی، white اگر می خواهید سیاه باشد black، اگر می خواهید رنگ دیگری داشته باشد custom و اگر می خواهید بکگراند نداشته باشد گزینه ی transparent را انتخاب کنید.
اگر می خواهید یک عکس بکگراندتان باشد transparent را انتخاب کنید و بعدا عکس را در پروژه باز کنید، آن عکس به صورت اتومات به عنوان بکگراند شما انتخاب می شود.
3. اضافه کردن عکسی به عکس دیگر، تغییر سایز عکس و برش عکس :
حال در این قسمت از آموزش برنامه فتوشاپ ابتدا عکس هایی را که می خواهید باهم در یک تصویر قرار دهید در فوتوشاپ باز کنید. ( file > open )
عکس ها در تب های مختلف باز می شوند. فرض کنید می خواهید عکس 2 را روی عکس 1 قرار دهید برای اینکار داخل تبی که متعلق به عکس 2 می باشد بروید و آن را درگ کنید و به سمت تبی که متعلق به عکس 1 می باشد ببرید و آن را روی عکس 1 بکشید و ماوس را رها کنید؛ حالا عکس 2 روی عکس 1 قرار گرفته است.
برای تغییر سایز عکس، ابتدا روی آن عکس کلیک کنید تا سلکت شود و بعد از تب edit وارد transform شوید و scale را انتخاب کنید، حالا عکس وارد حالت تغییر سایز می شود، با استفاده از مربع های کوچکی که دور تا دور عکس به وجود آمده اند سایز عکستان را می توانید تغییر دهید.
هرگاه خواستید تا از حالت تغییر سایز خارج شود و تغییراتی که روی عکس اعمال کرده اید سیو شود enter را بزنید.
برای برش قسمتی از یک تصویر از ابزار rectangular marquee استفاده می کنیم که شیوه ی استفاده از آن در قسمت ابزار اولیه فوتوشاپ توضیح داده شده است.
اگر می خواهید عکس را کامل کراپ کنید ( امکان crop در سایز های مختلف وجود دارد ) یا با اشکال مختلف عکس را برش بزنید از این پنل می توانید نوع برش را مشخص کنید.
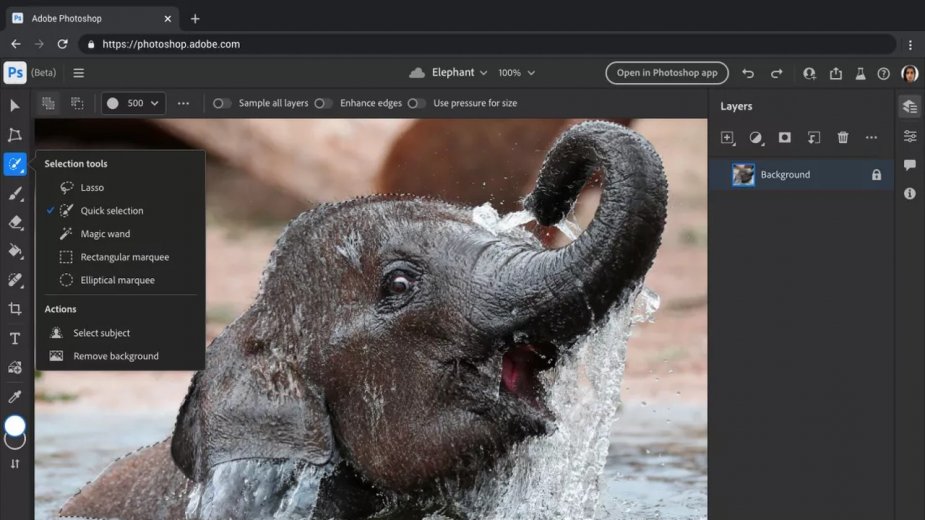
4. لایه ها ( layers) و اصلاحات اتوماتیک رنگ :
در این بخش از دوره آموزش فتوشاپ یاد می گیریم که لایه ها به چه صورت عمل می کنند و چگونه با استفاده از فوتوشاپ نور و رنگ عکس ها را ادیت می کنیم.
لایه لایه بودن پروژه ها در فتوشاپ یکی از مهم ترین امکانات این نرم افزار است ؛ این ویژگی امکان این را به ما می دهد که بتوان به ویرایش بخشی از تصویر بدون آسیب زدن به سایر بخش ها پرداخت.
مدیریت لایه ها در فتوشاپ از طریق پنل layers صورت می گیرد.
- اگر پنلی برای شما فعال نبود، تمامی پنل های فتوشاپ را می توان از طریق منوی فتوشاپ و گزینه ی window فراخوانی کرد. پنل های فراخوانی شده در کنار نام خود در منوی آبشاری یک تیک دارند.
با کلیک بر روی آیکون + که در پایین پنل لایه ها وجود دارد، یک لایه ی جدید تشکیل می شود. هر لایه ای را که می خواهیم فعال (انتخاب) کنیم کافیست یکبار روی آن کلیک کنیم و اگر دو بار رو نام آن کلیک کنیم می توانیم نام آن لایه را تغییر دهیم.
در این بخش از دوره آموزش فتوشاپ برتر آموز اگر می خواهید روی چند لایه همزمان تغییراتی ایجاد نمایید لایه های مورد نظرتان را انتخاب کنید ( کلید ctrl را بگیرید و روی لایه هایی که می خواهید باهم انتخاب شوند کلیک کنید. ) و رو آیکون فولدر ( آیکون سمت چپ + ) بزنید تا آن لایه ها را در یک گروه قرار دهید.
روش دیگری برای گروه بندی لایه ها این است که ابتدا روی آیکون فولدر بزنید و یک گروه خالی بسازید، سپس لایه های مورد نظرتان را داخل گروه drag کنید.
اگر می خواهید لایه ها را مجددا به حالت قبل برگردانید (آنگروپ کنید) روی علامت سطل زباله بزنید و بعد گزینه ی group only را انتخاب کنید. توجه داشته باشید که اگر group and contents را بزنید محتوای داخل گروه هم پاک می شود.
- Auto tone ، اصلاح رنگ تصویر:
از آدرس file > open عکس مورد نظرتان را انتخاب کنید.
به صورت اتومات وقتی اولین عکس یک پروژه را انتخاب می کنید نام لایه ی آن background می شود و قفل می شود ( قابلیت حرکت دادن ندارد )
روی عکس در قسمت لایه ها راست کلیک کنید و duplicate layer را بزنید برای لایه ی جدید یک اسم انتخاب کنید. حالا لایه را انتخاب کنید و سپس از قسمت image روی auto tone بزنید و می بینید که رنگ های تصویر شما به شکل قابل توجهی ارتقا میابند.
اگر می خواهید حالت auto tone شده را از روی عکس بردارید، می توانید با دیلیت (آن را انتخاب کنید و دکمه ی del کیبورد را بزنید) کردن آن لایه و یا با کلیک کردن روی علامتی چشمی که در گوشه ی لایه وجود دارد این کار را انجام دهید.
- هر لایه ای که در لیست لایه ها بالاتر است در تصویر نیز روی لایه های قبلی قرار می گیرد. یعنی ترتیب نمایش لایه ها از بالا به پایین لیست می باشد.
- Auto contrast ، اصلاح تضاد های رنگی
در این بخش از آموزش فتوشاپ مجددا مانند مرحله ی قبل یک لایه ی اصلی را کپی کنید و از همان قسمت image گزینه ی auto contrast را انتخاب کنید.
*می توانید برای اینکه دقیق تر ببینید که این کار چه تغییری در رنگ های عکس ایجاد می کند لایه ی auto tone شده را invisible ( غیر قابل دیدن ) کنید.
* با جا به جا کردن لایه ها (لایه ی مورد نظرتان را در قسمتی از لیست که می خواهید دِرَگ کنید) در لیست خودتان امتحان کنید و مشاهده کنید که هر کدام از حالت های مختلف چه تغییراتی را به وجود می آورند و با استفاده خلاقیت و سلیقه ی خودتان کیفیت عکستان را بالا ببرید.
توجه داشته باشید که فتوشاپ به شما اجازه نمی دهد این عکس ها را به صورت jpeg ذخیره کنید، پس ابتدا لایه ها را ادغام کنید و سپس سیو کنید.
5. تنظیم سایه ها ( کار با histogram) :
تنظیم سایه ها در درواقع یعنی ایجاد تغییرات در میزان تیرگی یا روشنی رنگ های سیاه و سفید موجود در عکس.
برای این کار ابتدا در پنل لایه ها که در سمت راست صفحه قرار دارد سربرگ adjustment را باز کنید و سپس روی گزینه ی levels بزنید.
درست در زیر هیستوگرامی که باز شده است سه فلش کوچک می توان دید.
فلش سمت چپ را اگر به سمت راست بکشید مشاهده خواهید کرد که قسمت های تیره ی تصویر شما تیره می شوند و تمرکز سایه ها رو سایه های تیره می رود.
با کشیدن فلش سمت راست به سمت چپ قسمت های روشن عکس روشن تر می شوند.
فلشی که در وسط هیستوگرام قرار دارد را اگر جا به جا کنید تعادلی میان تیرگی ها و روشنی های عکس شما ایجاد می کند.
برای تنظیم سایه ی عکس فلش وسط کاربردی تر است و می تواند شما را به نتیجه ی بهتری برساند.
6. تنظیمات Adjustments
پنل Adjustments در واقع تنظیماتی است که با استافده از آن ها می توانید تغییرات را بر روی تصویر ایجاد کنید. شما وقتی یک تغییری در Adjustments ایجاد می کنید، در قالب یک لایه جدید اعمال می شود. همانطور که می دانید لایه ها به صورت کلی دو نوع هستند، یکی خود لایه و دیگری تغییراتی است که تحت عنوان یک ماسک یا لایه جدید به پنل لایه ها افزوده می شود.
در پنل Adjustments قابلیت های مختلفی برای بهبود و اصلاح تصویر وجود دارد و در ادامه به بررسی تعدادی از این قابلیت ها می پردازیم تا با این آپشن فوق العاده در آموزش فتوشاپ کاملا آشنا شوید.
- Brightness/Contrast : از این قابلیت برای تغییر در کنتراست نور و تصویر استفاده می شود.پس از اینکه این قابلیت برای شما باز شود، فقط کافی است نشانگر موس را بر روی مکان مورد نظر به سمت راست یا چپ بکشید و تغییرات را مشاهده کنید.
- Level : برای تنظیم نور در تصویر است. سه حالت روشن، تیره و خاکستری موجود است که می توانید با توجه به نوع تصویری که می خواهید به دست بیاورید، آن را تغییر دهید.
- Curves : در این تنظملت 16 سطح از روشنایی وجود دارد که شما هر کدام از آن ها را بخواهید می توانید برای سطح روشنایی تصویر انتخاب کنید.
- Exposure : این قسمت به منظور تنظیمات پیشرفته نور است و می توان از طریق آن عکس های HDR ایجاد کرد.
- Black & White: همانطور که از اسم آن مشخص است، به منظور سیاه و سفید کردن تصویر مورد استفاده قرار می گیرد و شما می توانید با استفاده از آن، عکس های باکیفیت بهتر به دست آورید.
7. تنظیمات مربوط به Color Channels
درک کانال های رنگی و توانایی تغییر در آن ها امری است که با یادگیری آن می توانید بهترین رنگ ها را برای عکس های خود انتخاب کنید و آن را تغییر دهید. مهمترین رنگی که مورد استفاده است، رنگ RGB است که به صورت متداول از همین کانال رنگی استفاده می شود.
مانیتور شما، فکس و پرینتر تماما بر پایه RGB هستند و شما می توانید آن را با استفاده از آن، خروجی عکس را مشاهده کنید. اما در فتوشاپ، پایه رنگی بر اساس خاکستری است و می توانید غلظت رنگی را بر اساس آن مشاهده کنید.
خروجی عکس درفتوشاپ با چه فرمتی است؟
یکی از قابلیت های بسیار مهمی که آموزش فتوشاپ دارد این است که فایل های خروجی بسیار متنوعی می تواند برای شما فراهم کند. این تنوع در فایل خروجی باعث می شود تا نیاز مخاطب از هر نوعی که باشد برطرف شود. در این جا چند مورد از معروف ترین خروجی عکس ها را با یکیدیگر مورد برررسی قرار می دهیم. اگرچه که تعداد اصلی فایل های خروجی بسیار بیشتر از این چیزهایی هستند که مورد بررسی قرار می دهیم.
پسوند PSD
این فرمت، مخصوص نرم افزار فتوشاپ است و اگر فیلم آموزش فتوشاپ را دیده باشید تقریبا هیچ نرم افزار دیگری امکان ساپورت این نوع از فرمت را ندارد. فرمت psd مخفف Photoshop Document است و فایل های تصویری را به صورت لایه باز ذخیره می کنند. منظور از ذخیره کردن به صورت لایه باز این است که بعدها شما می توانید این فایل را مجددا در فتوشاپ باز کرده و تغییرات خود را بر روی آن لحاظ کنید. ممکن است ایجاد یک پروژه از شما ساعت ها وقت گرفته باشد و بخواهید بعدها مجددا از آن استفاده کنید. داشتن یک فایل با فرمت PSD به شما این امکان را می دهد و مجبور به طراحی از صفر نیستید و فقط المان هایی که مورد نیازتان است را تغییر می دهید.
پسوند GIF
یکی دیگر از پسوندهایی که بسیار مورد استفاده است، پسوند GIF است که به راحتی در وب می توانید آن را به صورت یک تصویر متحرک، انتشار دهید. این نوع از تصاویر دارای حجم بسیار کمی هستند که به راحتی می توانند در وب سایت مورد استفاده قرار گیرند. همانطور که در آموزش سئو گفته شده است، باید حجم فایل هایی که در سایت انتشار می دهید، بسیار کم باشد تا در سرعت تاثیری نگذارد. اما ایرادی که این نوع از تصاویر دارند، این است که فقط 256 رنگ را ساپورت می کنند.
فرمت jpeg
پر استفاده ترین فرمتی که در فضای اینترنت مورد استفاده است، همین فرمت jpeg است. دلیل استفاده بالا از این فرمت این است که حجم بسیار پایینی دارد و برای آپلود و انتقال اصلا نگران طولانی بودن آن و همچنین اذیت کاربر نیستید. اکثر فایل هایی که در فتوشاپ خروجی گرفته می شود و انتشار پیدا می کند، از همین فرمت هستند.
درآمد یک گرافیک چقدر است؟
سوالی که بسیار پرسیده می شود این است که واقعا درآمد یک طراح گرافیست بالا است و اینکه چقدر درآمد می تواند یک شخص حرفه ای از این بازار داشته باشد. اجازه دهید ابتدا یک آماری را با هم بررسی کنیم. در سال 1398 که تحقیقات انجام شده است، به صورت متوسط 14 درصد تمایل شرکت ها به استخدام یک فرد با مهارت گرافیکی بالا رفته است. این یعنی در واقع بازارکار برای این مهارت رو به افزایش است.
اما درآمد که قسمت شیرین و جذاب ماجرا است، برای استخدامی یا فریلنسر بودن متفاوت است. اگر شما در شرکت دولتی به عنوان گرافیست استخدام شوید، حداقل حقوق دریافتی شما برابر با وزرات کار همان سال خواهد بود و اگر مهرات شما هر روز بهتر و بهتر شوید و یا حتی با یک مهارت فوق العاده استخدام شوید، می توانید تا حقوق 15 میلیون در ماه را تجربه کنید.
اما کسی که در شرکت های خصوصی و شخصی استخدام می شود، کاملا بحثش متفاوت است. این حقوق می تواند با توجه به خبره بودن و سابقه کاری از 1 میلیون تومان تا رقم های 20 میلیون تومان در ماه باشد. اما اگر بخواهیم یک متوسط از حقوق در نظر بگیریم، چیزی حدود 5 میلیون تومان در ماه، یک حقوق خوب و عادی است.
درآمد یک فریلسنر در ماه از طراحی و گرافیک چقدر است؟
بسیاری از افراد تمایلی ندارند تا به استخدام یک شرکت مشخص دربیایند و می خواهند برای خودشان کار کنند و از همین نظر می خواهند بدانند میزان درآمد یک فریلنسر که به این شغل مشغول است، چقدر می باشد. اگر شما آموزش فتوشاپ را دیده باشید این درآمد با توجه به مقدار زمانی که می گذارید، پشتکار، مهارت، تجربه و ... می تواند متفاوت باشد. اما به صورت کلی یک شخص می تواند به صورت فریلنسری چیزی حدود 500 هزار تومان تا 25 میلیون تومان در ماه از طراحی و گرافیک به دست آورد. البته به شرطی که آموزش فتوشاپ را از یک منبع مناسب دیده باشد.
چه مدت زمان می برد تا به یک سطح از توانایی قابل قبول در فتوشاپ برسیم؟
برای اینکه بگوییم چه مدت زمان می برد تا شما به یک حد مناسب از توانایی در فتوشاپ برسید، کاملا بستگی به آموزش شما و اون پشتکار خودتان دارد. برای مثال ممکن است کسی روزانه یک ساعت زمان بگذارد ولی یک شخص دیگر روزانه 6 ساعت برای آموزش و تمرین مهارت ها زمان بگذارد. بنابراین تایم مشخصی را نمیشه گفت که بگذارید تا به یک حد متوسط از مهارت برسید. اما شما با یک زمان متسوط گذاشتن می توانید بسیار سریع به یک حد متوسط از توانایی برسید و چیزی که بسیار مهم است، تجربه شماست. بنابراین سعی کنید آموزشی که تهیه می کنید را خیلی خوب تمرین کنید و سعی کنید دست بکار شوید و پروژه های مختلف را در فتوشاپ حتی برای خودتان انجام دهید تا بعدها به صورت سابقه کاری از آن استفاده شود.
فصل های دوره
مقدمه و آشنایی با دوره
- معرفی دوره آموزشی
مفاهیم پایه و توضیحات اولیه
- فتوشاپ برای چیست
مدرس این دوره آموزشی

lمحمد اصفهانیان
مدرس تدوین، جلوه های ویژه و طراحی گرافیکسلام من محمد اصفهانیان هستم مدرس تدوین، جلوه های ویژه و طراحی گرافیک و موسس آکادمی وی استودیو، بیش از 8 سال هست که در زمینه تدوین برنامه های تلویزیونی، تیزر های تبلیغاتی، موشنگرافیک و انیمیشن فعالیت دارم و همین تجربه باعث شد که به چندین هزار نفر تو این حوزه آموزش بدم و بزرگترین پیج آموزشی تدوینو راه اندازی کنم. حالا خوشحالم که میتونم در خدمت شما باشم تو این دوره آموزشی تا هر آنچه در زمینه این آموزش نیاز داری صفر تا صد در اختیارت بذارم تا بهترین اتفاقاتو باهم رقم بزنیم.
سوالات متداول
-
آیا این دوره پشتیبانی دارد؟
بله، این دوره به صورت دائمی و از طریق راه های ارتباطی که بعد از خرید بهتون گفته میشه پشتیبانی مستقیم داره
-
بعد از دیدن دوره به چه حدی میرسم؟
اگر تمام ویدیو هارو تا آخر به صورت دقیق ببینی و تمرین هم کنی بهت قول میدم تو زمان خیلی کوتاه با راه و چاره ای که بهت یاد میدیم بتونی کسب درآمد عالی داشته باشی.
-
من هیچی از فتوشاپ بلد نیستم، به دردم میخوره؟
اسم دوره آموزش مقدماتی تا پیشرفته هست، یعنی نیازی به هیچ پیشزمینه ای نیست ، تو این دوره قبل از اینکه برنامه رو باز کنیم تا چند جلسه بهت مفاهیم گرافیکو و دنیای طراحیو یادم میدم و بعد از تسلط کامل وارد برنامه میشی و ابزار ها وتکنیک هارو از پایه تا پیشرفته یاد میگیری.
-
آیا این دوره آپدیت داره؟
بله، این دوره به صورت همیشگی و طبق برنامه های منظم آپدیت داره که برای دانشجوهای دوره کامل رایگان هست
-
این مبلغ برای من خیلی زیاده، چیکار کنم؟
ببین بهترین کار برای آیندت سرمایه گذاری رو خودته، هزینه این دوره واقعا چیزی نیست، اگر آموزشارو دقیق ببینی و راهی که گفتم درست بری و از تکنیک های کسب درآمد استفاده کنی، با یکی دوتا پروژه اولت هزینه آموزش درومده، حالا فکر کن تو طولانی مدت چیکار میکنی.
-
آیا این دوره فیلم ضبط شده هست؟
بله، جلسات آموزشی کامل با کیفیت HD ضبط شده و شما بعد از پرداخت به تمامی جلسات دسترسی خواهید داشت.
-
برای این دوره سیستم قوی نیازه؟
ببین درسته که سیستم قوی باعث میشه راحت تر کار کنی، ولی فتوشاپ اونقدری سیستم قوی نیاز نداره، و با یک سیستم معولی هم میتونی شروع کنی و کم کم با درآمدی که ازش بدست میاری سیستمت هم ارتقا میدی.
-
آیا این دوره حضوری هست؟
خیر، این دوره حضوری نیست اما ماهانه دورهمی های خصوصی بین دانشجویان دوره برگزار میشه که میتونید حضور داشته باشید.
این دوره برای چه کسانی مناسب است؟
- دانشجویان گرافیک، علاقه مندان به رشته گرافیک
- طراحان وب، طراحان نرم افزار
- عکاس ها و ادیتور های عکس
- انیماتور ها و علاقه مندان به طراحی کارکتر
- نقاشان و علاقه مندان به نقاشی دیجیتال
این دوره برای چه کسانی مناسب نست؟
- اگر در مقابل یادگیری بی تفاوت هستید
- اگر وقت کافی برای کارهای هنری را ندارید
- اگر به دنبال درآمدهای پایین از حوزه فتوشاپ هستید
- اگر به دنبال فرصت های شغلی پولساز جدید نیستید
ويژگی های دوره
تمامی دوره های موجود در وب سایت برترآموز به گونه ای تهیه و تولید شده که ضمانت قطعی در کیفیت را برای شما عزیزان به همراه دارد
پس از تهیه دوره آموزشی و با مشاهده آن ، انجام تکالیف و تمرین های مربوط به دوره ، به طور کامل به تمامی مباحث مسلط خواهید شد
بلافاصله پس از تهیه دوره ، تیم پشتیبانی وب سایت برتر آموز به صورت تمام وقت پاسخگو به تمامی سوالات و مشکلات شما هستند
پس از تهیه دوره آموزشی ، میتوانید به تمامی محتوای آن از طریق پنل کاربری خودتان دسترسی داشته باشید
همین حالا ثبت نام کنید
آموزش فتوشاپ Photoshop | دوره کامل از پایه تا پیشرفته
- آموزش 0 تا 100 فتوشاپ
- از پایه تا پیشرفته به صورت عملی
- همراه با پشتیبانی آنلاین
- 18 ساعت آموزش تخصصی فتوشاپ
- آپدیت های رایگان و دائمی
- همراه با فایل ها و پروژه های تمرین
2,000,000تومان
نیاز به مشاوره تخصصی دارید؟
واتس آپ پیام دهید 09368371221