


آموزش نرم افزار gimp + به صورت تصويری و مرحله به مرحله
گيمپ چيست ؟
شايد برای شما پيش آمده باشد كه بخواهيد عكسی را ويرايش كنيد و يا افزونه و يا افكت هایی روی آن اعمال كنيد ، ما در اين مقاله از سايت برتر آموز قصد بر آموزش نرم افزار gimp را داريم ، در ادامه تمام جوانب در رابطه با اين نرم افزار را برای شما بررسی و نتيجه آن را برای شما شرح خواهيم داد .
سوال اصلی ما در رابطه با خصوصيات نرم افزار گيمپ بوده است ، همه ما به نرم افزار فتوشاپ آشنا هستيم و ميدانيم كه آن نرم افزا چه ويژگی های دارد ، نرم افزار gimp همانند نرم افزار فتوشاپ است و تمام نقاط مثبت اين نرم افزار مشابه به ديگر برنامه های قدرتمند است ، امكانات اين نرم افزار عبارت اند از : شما با عكس كپی هم ميتوانيد تمام افكت ها را اعمال كرده و نهايت بهره را برده باشيد ، دارای آپشن زوم به صورت بسيار دقيق و پشتيبانی بسيار با كيفيت .
آموزش نرم افزار gimp :
تا به اينجای مقاله برخی از جوانب برای شما ارائه شده است و حال نوبت آن فرا رسيده است كه آموزش نرم افزار gimp را برای شما ارائه كنيم ، اما قبل از آموزش بايد چند نكته مهم را گوشزد كنيم و آنها عبارت اند از تمام موارد مهم را يادداشت كرده و با توجه به كار هایی كه ميخواهيد انجام دهيد مراحل را انتخاب كنيد ، مراحل آموزش را مو به مو اجرا كنيد و نتيجه مثبت بگيريد :
- مراحل آماده سازی : در قدم اول از آموزش نرم افزار gimp شما بايد مراحل آماده سازی نصب و اجرا را انجام دهيد ، برایاين كار كافی است كه در ابتدا به قسمت سرچ گوگل خود خواهيد رفت و اين برنامه را سرچ كنيد و برنامه مورد نظر را دانلود كنيد ( البته بايد توجه داشته باشيد كه به سيستم پيشنهادی بسيار دقت كنيد و اگر سيستم شما صلاحيت اجرا برنامه را داشت آن را دانلود كنيد در غير اين صورت از دانلود برنامه خودداری كنيد ) بعد از دانلود كردن بايد آن را نصب كنيد و بعد از اتمام نصب آن را اجرا كنيد .
- پوشاندن اشكالات تصوير : در قدم دوم از آموزش نرم افزار gimp شما شاهد بر طرف كردن اشكالات در سطح افقی تصاوير خواهيد بود ، برای انجام اينكار شما در ابتدا وارد پنل كاری خود در gimp شده ايد و رجوع كنيد به قسمت آپلود فايل ها و عكس مورد نظر خود را انتخاب كرده و گزينه تاييد را انتخاب كرده و شاهد آن در صفحه اول خواهيد شد ، شما به ستون سمت چپ نرم افزار دقت كنيد و در بين آنها جعبه ابزار را كه Toolbox دارد را انتخاب كنيد و اينكه نواری از بخش ابزار ها برای شما به نمايش در خواهد آمد ؛ حالا گزينه Clipping را انتخاب كنيد و از بين منو جديد Crop to result را انتخاب كنيد و شاهد فعال شدن نوار خواهيد شد ، برای استفاده راحت تر از ابزار موجود كافی است كه دكمه های Shift+R را گرفته و نگاه اسوده تری خواهيد داشت .

- بررسی تصوير : در قدم سوم از آموزش نرم افزار gimp شما بايد لبه های تصوير آپلود شده را زير نظر گرفته و نكات منفی آن ها را تسكين دهيد ، برای اينكار كافی است كه به مرحله قبل كه برای شما عنوان شده تصوير را آپلود كنيد و اينكه بعد از انجام دادن اينكار تصوير بر صفحه كاربری شما مشاهده خواهد شد . تصوير به مربع های همسان برای شما به نمايش داده خواهد شد . حال به منوی نرم افزار رفته و گزينه image را انتخاب كنيد و بر روی Autocrop Image كليك كنيد و لبه های غير شفاف را با اين آپشن حذف خواهيد كرد . ( سعی كنيد در اين مرحله بر روی گزينه های ديگر كليك نكنيد و اگر اينكار را انجام دهيد شاهد بر هم زدن كيفيت تصوير خواهيد شد ، در تصوير پايين اين مرحله را برای شما عنوان كرده ايم )

- افزودن قالب : بعد از بررسی تصوير و افزايش كيفيت های آن شما بايد قالب های مناسبی را انتخاب كنيد و بعد از انتخاب قالب مناسب شما قالب جديدی را دريافت خواهيد كرد . برای انجام اين مرحله كافی است كه تركيب بندی مناسبی را در ذهن خود داشته باشيد ( صرفا برای ارائه كار بهتر ) . وارد منوی اين نرم افزار شده و بر روی گزينه Crop كليك كرده و برای فعال كردن اين آپشن كافی است كه دستور Shift+C را اجرا كنيد و شاهد فعال شدن اين ابزار خواهيد شد ، در قدم بعد بر روی تصوير با كمك موس را بكشيد تا قالبی برای خود درست كنيد ( در حين انجام دادن بايد دكمه Shift را هم نگه داريد ) ، حال شما بايد تصوير مورد نظر را با سليقه خود طراحی كنيد و اينكه با ابزار های مورد نظر سعی كنيد كه كم و كاستی های تصوير خود را كاهش دهيد و سعی كنيد كه از افكت ها استفاده نكنيد . ( در تصوير پايين تمام مراحل برای شما به نمايش در آمده است )
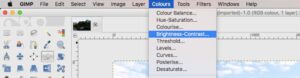
- نور پردازی مناسب : در قدم چهارم از آموزش نرم افزار gimp شما تصوير مورد نظر خودتان را با نور پردازی مناسب همراهی كنيد ، اما سوال اصلی آن است كه اگر نور مناسب برای تصوير موجود نباشد چه پيش آمد هایی رخ خواهد داد ؟ در پاسخ به اين سوال بايد عنوان كرد كه در اجرا تصوير در ويندوز شاهد كم و كاستی های بسيار كمی خواهيم بود ولی در سيستم عامل های ديگر اينطور نيست و ممكن است كه پلتفرم ها قادر به اجرا فايل نباشد و از آن راضی نباشيد ، و اما مراحلی كه بايد برای نور پردازی انجام دهيد اين است كه در ابتدا به منوی Colors برويد و در منوی جديد كه به نمايش در خواهد آمد گزينه Brightnees-Contrast را انتخاب كنيد ، كادری برای شما به نمايش در خواهد آمد ( ممكن است كه كمی طول بكشد تا كادر به نمايش در بيايد ) و بر روی گزينه Brightness كليك كنيد و حال نواری برای شما به وجود خواهد آمد و حال بايد نور دهی را در حالت تعادل قرار دهيد ، حال برای اجرا كردن آن و پيش نمايش مناسب آن كافی است كه Preview را كليك كنيد تصوير مورد نظر خود را ببينيد و اگر از تصوير ناراضی بوديد ميتوانيد دوباره اين مرحله را انجام دهيد و اينكه آن را به خوبی تنظيم كنيد . ( اين مرحله در تصوير پايين برای شما به نمايش در آمده است )
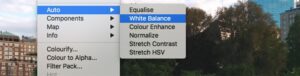
- تنظيم رنگ بكگراند ( رنگ سفيد ) : در قدم پنجم از آموزش نرم افزار gimp بايد تنظيم بكگراند ( تصوير زمينه ) را به درستی انتخاب كنيد ( دليل اصلی تنظيم اين مرحله اين است كه بايد چشم شما به تصوير زمينه به خوبی عادت به اين دليل كه ممكن است در پلتفرم های ديگر قادر به اجرا شدن مناسب نباشد و اينكه ديگر نتوانيد تصوير جذابی را ارائه كرده باشيد ) ، حال برای اينكه اين مرحله را به خوبی اجرا كنيد كافی است كه به منوی نرم افزار رفته و گزينه White Balance و منویی كه دوباره به نمايش در خواهد آمد گزينه Colors را انتخاب كنيد ؛ گزينه Auto را انتخاب كنيد و White Balance را انتخاب كنيد ؛ حال نوبت آن فرا رسيده است كه شاهد تصوير زمينه خواهيد شد ( تصوير زمينه تغيير كرده است و شما شاهد بكگراند جديد خواهيد شد ) اگر شما از تصوير زمينه راضی نيستيد كافی است كه گزينه Levels را انتخاب كيند . ( اين مرحله در تصوير پايين برای شما به نمايش در آمده است ، اين مرحله صرفا برای عكس های محيطی تنظيم شده است و اگر شما ميخواهيد عكس از شخصی را اديت كنيد ما اين مرحله را برای شما پيشنهاد نخواهيم كرد )

- تنظيم روشنایی تصوير : در بين تمام نرم افزار های مورد نظر در بازار های اپليكيشنی تمام آنها دارای آپشنی مبنی بر تنظيمات برای روشنایی دارند و اينكه افراد برای تنظيم اين مورد شاهد نواری خواهند شد از صفر درجه تا صد درجه درجه بندی شده است و شما با انتخاب و سليقه خود ( پيشنهاد ما به شما اين است كه ترجيحا از رنگ مناسب در رابطه با تصوير مورد نظر استفاده كنيد ) انتخاب كنيد ، برای انجام اين كار كافی است كه در بخش جست و جو Lighteness را وارد كنيد و در بخش نمايش داده شده وارد شويد و تنظيمات مورد نظر را اعمال كنيد ، اما بحث ديگر در رابطه با سيستم رنگی برنامه gimp است ( منظور از سيستم رنگی آن است كه افراد بر اساس رنگ مناسب برای تصوير را فيلتر كرده و شاهد قسمت جديدی شويد ) حال در قسمت جست و جو عبارت HSL را تايپ كنيد و نوار رنگ مورد نظر و بر اساس درصد كيفيت آن را انتخاب كنيد . ( در تصوير بالا برای شما به نمايش در آورده ايم و شما سعی كنيد كه به بخش colors برويد و رنگ های اشباع را انتخاب كنيد )
- روتوش عكس با gimp : در آخرين قدم از آموزش نرم افزار gimp شما بايد روتوش كردن عكس را فرا بگيريد ، برای انجام اين مرحله شما بايد آپشن Healing Tool را فعال كنيد و اينكه شما شاهد نوار های ابزاری خواهيد شد و اينكه شما با حركت دادن آنها شاهد تغييرات خواهيد شد و در مرحله بعدی ( برای محو كردن نكات منفی تصوير ) دكمه های ctrl+window را نگه دارد و حال عبارت cmd را وارد كنيد و شما شاهد برطرف شدن اين مشكل خواهيد شد . ( در تصوير پايين برای شما به نمايش در خواهد آمد )
نرم افزار gimp چه كاربردی دارد ؟
تا به اينجای مقاله برای شما تمام مراحل عنوان شده و نكات مهم شرح داده شده است و حال نوبت آن فرا رسيده است كه بگوييم كه چه كار هایی ديگری ميتواند اين نرم افزار انجام دهد ، ليست كاربرد هایی كه ميتوانيم از اين نرم افزار داشته باشيم عبارت اند از :
- اجرای بارگزاری افكت های زيبا بر روی تصوير با تكنيك های Blending .
- دقت بسيار زياد در روتوش عكس ها و بارگزاری تصاوير بيشتر .
- ايجاد نوار ابزار های بيشتر در اين نرم افزار .
چه نرم افزار های مشابه به gimp هستند ؟
برخی از نرم افزار همانند اين نرم افزار برای اديت عكس و افزايش كيفيت ساخته شده اند و شما با دانلود كردن آنها ميتوانيد كاربرد های متشابهی داشته باشند و آن نرم افزار ها عبارت اند از :
- ادوبی لایتروم Adobe Lightroom : يكی از نرم افزار های بسيار قدرتمند برایويرايش عكس در پلتفرم ويندوز است كه با ويژگی های تسلط بر چهره ، آناليز رنگ ها ، انتخاب پس زمينه به صورت آنلاين و پشتيبانی با سرعت بسيار بالا و … ( يك نكته بسيار مهم در رابطه به اين نرم افزار بايد عنوان شود كه اگر شما سايت داريد با توجه به امكانات اين نرم افزار ميتوانيد آنها را سريع به وبسايت خود انتقال دهيد)
- Skylum Luminar : اين نرم افزار به سرعت به يكی از بهترين برنامه ها در زمينه های اديت عكس و ويرايش آن تبديل شده است و شما با دانلود اين نرم افزار شاهد كيفيت بالا خواهيد بود .
سخن پايانی :
اميدوار هستيم كه نهايت بهره را از اين مقاله از سايت برتر آموز برده باشيد و در انتهای اين مقاله بايد چند نكته مهم را بازگو كنيم ، اولين نكته آن است كه شما بايد انرم افزار gimp را از سايت هآی معتبر دانلود كنيد كه از ويروس ها در امان باشيد ، علاوه بر اين نكته شما بايد تمام مراحل عنوان شد را مو به مو انجام دهيد و اينكه سعی كنيد تمام مراحل را مرتب و بدون حاشيه طی كنيد ، در صورتی كه در مرحله ایی از انجام دادن تغييرات بر روی تصوير به مشكل رو به رو شديد كافی است كه در سايت مورد نظر كه مختص نرم افزار gimp است وارد شده و از پشتيبانی كمك بخواهيد و از آنها نتيجه بگيريد .
سورنا بابایی ( sorena babaie ) هستم ، علاقه مند به حوزه فناوری و سلامت (پزشكی ) و دانشجوی دوره تخصصی سئو و ديجتال ماركتينگ ، اميدوار هستم از تمامی مطالب منتشر شده از طرف بنده رضايت كامل و نهايت بهره را كسب كرده باشيد و بهتر است تمامی مطالب آموزنده را به دوستان عزيزمان منتقل كنيم .

نظرات کاربران