


آموزش anydesk به صورت كاملا مقدماتی تا پيشرفته بعلاوه آموزش تصويری
anydesk چيست ؟
تا به حال به آن فكر كرده ايد كه سيستم عاملی را از راه دور كنترل كنيد ؟ ما در اين مقاله از سايت برتر آموز قصد بر آموزش anydesk را داريم ، و در ادامه قرار بر اين است كه اين نرم افزار را بررسی كنيم .
پاسخ به سوال اصلی ما اين است كه نرم افزار( آموزش anydesk ) از جمله نرم افزار هایی است كه شما ميتوانيد ارتباط بين دو عدد سيستم عامل راه بيندازيد و بتوانيد آنها را از راه دور كنترل كنيد ( برای درك بيشتر شما از اين موضوع به يك مثال اشاره خواهم كرد ، شما ميخواهيد از كامپيوتر كاری خود كه در اداره است فايلی را برای خود ارسال كنيد و متاسفانه شما در اداره حضور نداريد و با نصب اين نرم ميتوانيد ارتباط بين دو سيستم عامل برقرار كرده و فايل ها را ارسال كنيد ) البته اين نرم افزار در اين چند ساله با رشد بسيار چشمگيری مواجه شده است و در مشاغل اداری و دانشگاه ها نيز استفاده خواهد شد .
مزايا و معايب آموزش anydesk ؟
در مقدمه ی اين مقاله برای شما از برخی نكات مثبت اين نرم افزار عرض شده است و حال نوبت آن رسيده است كه آن را به خوبی بررسی كنيم :
- مزايا : همانطور كه برای شما توضيح داده شده است ميتوانيد از راه دور بر سيستم عامل ها كنترل داشته باشيد ، ميتوانيد سرور های كلاس های مجازی را با آن درست كرده و استفاده كنيد ( البته در مور اين مورد فقط در دانشگاه ها صدق ميكند به اين دليل كه از آموزش های مهم پشتيبانی خواهند كرد ) ، دريافت عكس و يا ارسال عكس از سيستم مقصد بدون افت كيفيت ( يكی از بهترين مزايا های اين نرم افزار و آموزش anydesk آن است كه شما ميتوانيد به خوبی با توجه به عكسی كه ميخواهيد ارسال كنيد با بدون افت كيفيت اين كار را انجام دهيد ؛ به اين دليل كه در حال ارسال تصوير با اين مشكل مواجه خواهيد شد ) شما بدون آنكه كسی در پشت سيستم باشد ميتوانيد راه اندازی را شروع كنيد ( برخی از افراد به اشتباه فكر ميكنند كه بايد حتما كسی پشت سيستم باشد كه ارتباط برقرار شود و اما اين تفكر به شدت اشتباه است و فقط با متصل شدن سيستم به اينترنت شما ميتوانيد اين امر را محقق سازيد )
- معايب : يكی ديگر از معايب رايج در كار كردن با اين نرم افزار ممكن است كه اطلاعات شما روبده شده و يا به اصطلاح دزدی شود و اما چطور ؟ برخی از افراد سود جو در اينترنت با ورود به سرور اين نرم افزار ميتوانند كه اطلاعات شما در حين ارتباط را ربوده و از آنها سواستفاده كنند .
آموزش anydesk :
تا به اينجای مقاله تمام جوانب برای شما بررسی شده است و حال نوبت آن فرا رسيده است كه طرز استفاده كردن از اين نرم افزار را برای شما شرح دهيم و قبل از آموزش بايد برای شما عنوان كرد كه نكات مهم در رابطه با آموزش را يادداشت كرده و ممكن است كه در آينده به كمك شما بيايد :
1 – نصب anydesk : در مرحله اول از آموزش anydesk بايد آن را دانلود و نصب كنيد ؛ برای نصب اين نرم افزار كافی است كه به مرورگر خود رفته و عبارت anydesk را سرچ كرده و در سايت اوليه وارد شده و آن را دانلود كنيد و با انجام مراحل نصب اوليه آماده كار با آن شويد .
2 – شما در مرحله قبل اقدام به نصب كردن anydesk شده ايد و حال با اجرا كردن آن چند گزينه برای شما به نمايش در آماده است كه در تصوير پايين برای شما عنوان كرده ايم ، در اولين گزينه از تصوير پايين آيدی شما به نمايش در آمده است ( اين آيدی صرفا برای آن است كه شما بتوانيد سيستم خود را به سيستم های ديگر متصل كنيد ) در دومين گزينه بايد آيدی كامپيوتر مقصد را وارد كنيد ( آيدی كامپيوتر مقصد جهت ارتباط و كنترل از راه دور را وارد كنيد ) در سومين گزينه شما با دستور متصل شدن به دستگاه مورد نظر را صادر خواهيد كرد به منظوره آنكه در دومين گزينه آيدی كامپيوتر مقصد را وارد كرده ايد . ( در فولدر شماره چهار متصل ، شدن اخير شما را به نمايش در می آورد )
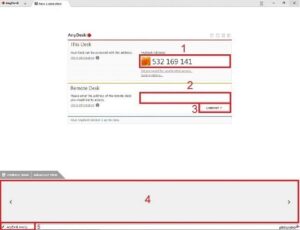
3 – در مرحله سوم از آموزش anydesk شما درخواستی كه در مرحله قبل برای سيستم مورد نظر را وارد كرده ايد ، برای كامپيوتر مقصد اعلانی به نمايش در می آيد ( همانند تصوير پايين كه برای شما به نمايش در آمده است )
در تصوير پايين چند گزينه ديده ميشود كه قرار است آنها را بررسی كنيم :
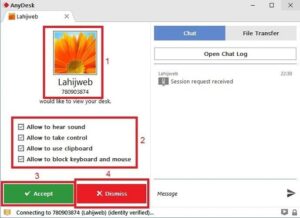
Allow to hear sound : شما با فعال كردن اين آپشن ( تيك زدن آن ) امكان شنيده شدن صدای شما را در سيستم مقصد امكان پذير ميسازد .
Allow to hear sound : شما بايد اين آپشن را صد در صد فعال كنيد به اين دليل كه ميخواهيد محتوا ها را از راه دور كنترل كنيد و با تيك نزدن اين گزينه فقط صفحه دسكتاپ سيستم مورد نظر را مشاهده خواهيد كرد و نميتوانيد كنترلی بر محتوا ها داشته باشيد .
Allow to use clipboard : شما با فعال كردن اين گزينه ميتوانيد برخی از موارد را در سيستم مورد نظر را كپی كرده و در محل مورد نظر ( سيستم خود شما )الصاق بفرماييد .
Allow to block keyboard and mouse : شما اگر ميخواهيد اين گزينه را تيك بزنيد سخت در اشتباه هستيد به اين دليل كه امكان آن را خواهد داد موس و كيبور فرد مورد نظر غير فعال شود و به همين ترتيب ديگر فرد نميتواند كاری را از پيش جلو ببرد .
در مرحله آخر شما بايد گزينه سبز رنگ را كليك كنيد و اجازه ورود فرد مورد نظر را به سيستم خود بدهيد و اينكه تنظيماتی كه عرض شده است به تمام اين موارد كمك خواهد كرد .
4 – در چهارمين مرحله از آموزش anydesk شما با تاييد گزينه سبز رنگ در مرحله قبل وارد مرحله ی جديدی خواهيد شد ، ( در تصوير پايين برای شما به نمايش در آورده ايم ) ، در صفحه جديد اگر دقت بفرماييد شاهد تايمر جديد هستيد كه زمان مورد نظر از ارتباط شما با سيستم مقصد به نمايش در آمده است ، در قمست log chat ميتوانيد با فردی كه ارتباط برقرار كرده ايد چت كنيد و در يك قالب text نشان داده خواهد شد ،در قمست پايين چت شما شاهد تمام كار هایی كه انجام داده ايد خواهيد شد و البته برخی از پيام های اين فولدر اشتباه است ، در قسمت بعدی هم دوباره ميتوانيد با سيستم مورد نظر چت كنيد .
( اگر فرد مورد نظر از اتصال راضی نباشد ميواتند بر روی گزينه قرمز كليك كرده و اتصال را لغو كنند )
تيم ويور چه ارتباطی با anydesk دارد ؟
در ابتدای آموزش anydesk برای شما آموزش كامل را در ارتباط با سرور anydesk داده شده است و اما موضوع ديگر آن است كه فرد از آپشن تيم ويور استفاده كند ؛ در مورد استفاده كردن از اين آپشن بايد چند نكته را برای شما عرض كنيم ، تمام مراحل همانند استفاده كردن از سرور اصلی است ولی در برخی از موارد فرقی با سرور اصلی دارد ، در ابتدای همگامسازی با سيستم مورد نظر تمام گزينه های برای ارتباط با سرور اوليه خيلی فرق دارد و تعدا گزينه ها هم افزايش پيدا كرده است ، اما چرا كاربران از اين آپشن استفاده ميكنند ؟ در پاسخ به اين سوال بايد عنوان كنيم كه دليل استفاده از اين سرور امنيت بالا آن است به صورتی كه در قسمتی شما بايد رمز گذاری كنيد و ارتباط بين دو سيستم را محفوظ بداريد . ( اين كار باعث در امان ماندن اطلاعات بين دو سيستم خواهد شد ، در تصوير پايين برای شما به نمايش در آورده ايم )
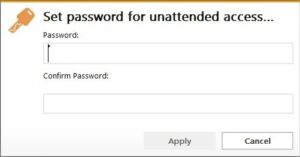
چه نرم افزار های همانند anydesk هستند ؟ فرق آنها با anydesk چيست ؟
همانطور كه تا به الان با اين نرم افزار و آموزش anydesk آشنا شده ايد وقت آن فرا رسيده است كه نرم افزار های مشابه با آن را برای شما معرفی كنيم اما پيشنهاد ما به شما اين است كه از آنها استفاده نكنيد به ان دليل كه anydesk بهترين نرم افزار در رابطه با اين مورد است . نرم افزار های مشابه عبارت اند از :
- Chrome Remote Desktop : از جمله نرم افزار های مشابه است كه امكانات بسيار زيادی را ميدهد و اينكه سيستم شما بايد حتما به اينترنت متصل باشد تا اينكه عملكرد بسيار خوبی داشته باشد.
- Remote Desktop Connection : يكی ديگر از نرم افزار های مشابه اين نرم افزار است ولی با توجه به تنظيمات ويندوز امكان پذير خواهد بود ، ولی تنظيمات ساده تر دارد .
سخن پايانی :
اميدوار هستيم از اين مقاله از سايت برتر اموز نهايت بهره را برده باشيد ، در انتهای مطلب بايد چند نكته مهم در رابطه با آموزش anydesk را شرح دهيم ؛ در رابطه با اولين نكته بايد برای شما عرض شود كه تمام مراحل را مو به مو اجرا كنيد و سعی نكنيد قدمی را از جا بياندازيد ، از متصل شدن سيستم شما به اينترنت بايد مطمئن شويد و سعی كنيد اينترنت شما پر سرعت شود به اين دليل كه در حين انجام كار ممكن كه سيستم شما با لگ ( به اصطلاح لگ افتادن در كامپيوتر شما ) مواجه شويد و دليل اين مورد هم سرعت پايين انترنت خواهد بود .
سورنا بابایی ( sorena babaie ) هستم ، علاقه مند به حوزه فناوری و سلامت (پزشكی ) و دانشجوی دوره تخصصی سئو و ديجتال ماركتينگ ، اميدوار هستم از تمامی مطالب منتشر شده از طرف بنده رضايت كامل و نهايت بهره را كسب كرده باشيد و بهتر است تمامی مطالب آموزنده را به دوستان عزيزمان منتقل كنيم .

نظرات کاربران