

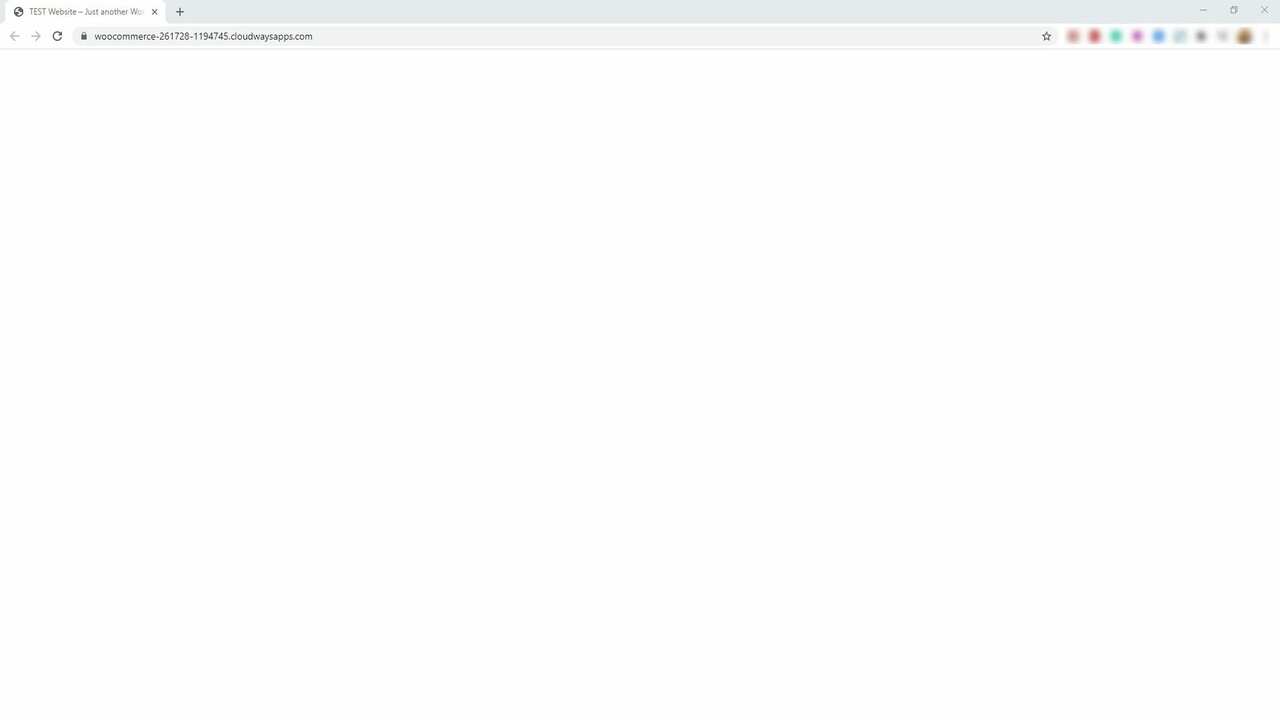
صفحه سفید مرگ وردپرس چیست + 8 راه رفع آن 1401
شاید شما هم نام خطای مرگ صفحه آبی معروف ویندوز را شنیده باشید. این خطایی است که همه کاربران کامپیوتر را ناامید میکند. اما آیا در مورد صفحه سفید مرگ وردپرس شنیدهاید یا با آن برخورد کردهاید؟ خوب، نیازی نیست که از آن بترسید. این اتفاق بسیار شبیه خطای ویندوز است. صفحه سفید مرگ وردپرس (WSOD) خطایی است که باعث میشود وبسایت وردپرس شما بهصورت یک صفحه خالی در مرورگر بدون هیچ پیام خطا یا کد خطا ظاهر شود.
این اتفاق اگرچه ترسناک و بدون راهحل به نظر میرسد، اما چند راه ساده وجود دارد که می توانید از خطای صفحه سفید مرگ وردپرس خلاص شوید. در این راهنما، ما قصد داریم هر یک از این روش ها را برای رفع خطای صفحه سفید مرگ وردپرس که به اختصار WSOD خوانده میشود به کار بریم و شما را راهنمایی کنیم.
صفحه سفید مرگ وردپرس چیست؟
صفحه سفید مرگ وردپرس یکی از رایجترین خطاهایی است که کاربران وردپرس با آن مواجه میشوند. این مشکل چیست؟ خوب، دقیقاً همان کاری را که نام میگوید انجام میدهد. وقتی سعی میکنید به سایت خود دسترسی پیدا کنید، به جای محتوای خود فقط یک صفحه سفید خالی میبینید. یا در برخی از مرورگرها، ممکن است پیامی مانند “این صفحه کار نمیکند” را مشاهده کنید.
این خطا بهخصوص میتواند ناامیدکننده باشد زیرا اطلاعات زیادی در مورد این مشکل وجود ندارد و شما فقط یک صفحه سفید در جای سایت خود میبینید. برخورد با صفحه سفید مرگ در وردپرس میتواند بهویژه خستهکننده باشد زیرا هیچ کد خطایی یا پیامی وجود ندارد که نشان دهد چه چیزی باعث این مشکل شده است. بسته به مرورگر خود، ممکن است پیامی برای خطای HTTP 500 مشاهده کنید. درحالیکه این نسخه اطلاعات کمی بیشتر ارائه میدهد، اما به غیر از بیان “این صفحه کار نمیکند” یا چیزی مشابه، بسیار مفید نیست.
علاوه بر این، گاهی اوقات صفحه سفید وردپرس فقط بر بخشهای خاصی از وبسایت شما تأثیر میگذارد. بهعنوانمثال، ممکن است یک صفحه خالی در صفحه مدیریت وردپرس خود ببینید درحالیکه به نظر میرسد سایر محتواها بهخوبی کار میکنند. همچنین ممکن است این مشکل در کل سایت شما رخ دهد.
چه چیزی باعث بروز این خطا در وردپرس می شود؟
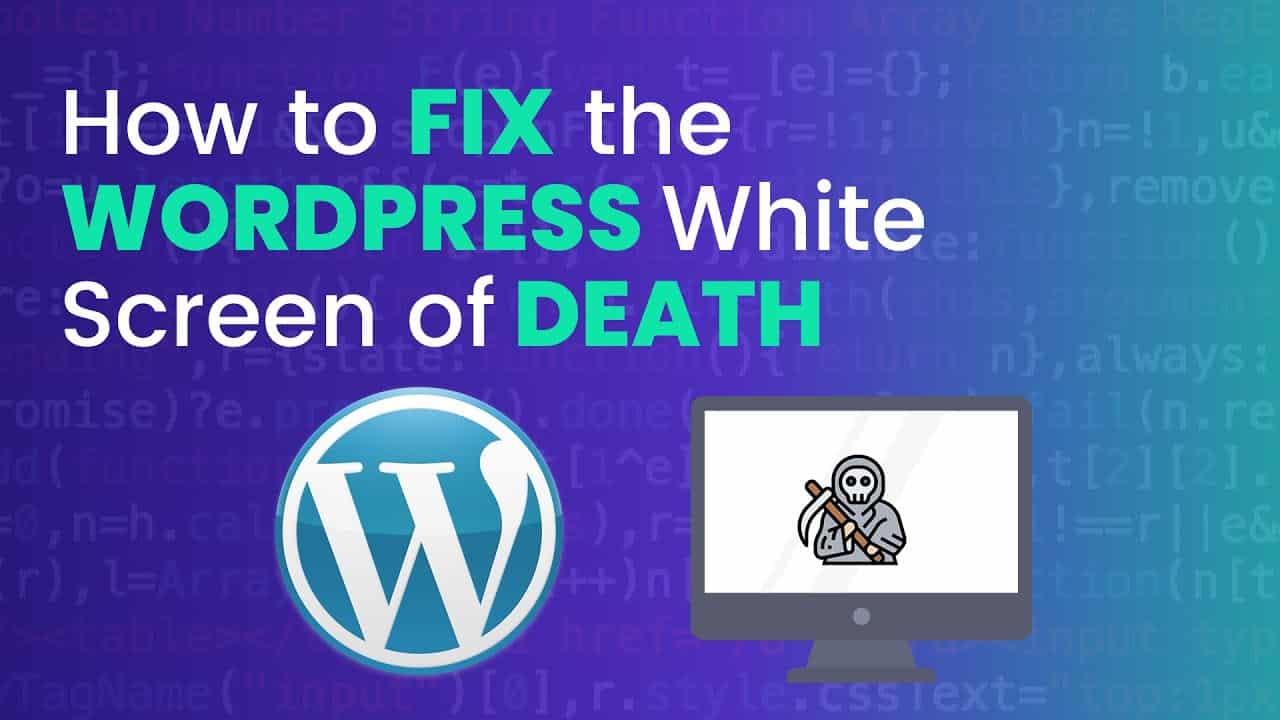
این خطا در وردپرس میتواند به دلایل زیادی ایجاد شود، اما دلیل رایج خطاهای PHP، خطاهای پایگاه داده یا محدودیت حافظه هستند. بااینحال، این مشکلات میتوانند توسط طیف وسیعی از دلایل ایجاد شوند، به همین دلیل است که عیبیابی این مشکل میتواند دشوار باشد.
بهعنوانمثال، هنگامیکه یک پلاگین قدیمی را نصب میکنید که مدتی است بهروزرسانی نشده است، ممکن است مشکلاتی ایجاد کند زیرا کد افزونه با کدهایی که نسخههای جدیدتر وردپرس استفاده میکنند سازگار نیست.
این مشکل زمانی رایج است که تمهایی را نصب میکنید که همراه با افزونههای قدیمی هستند که باید آنها را نصب کنید تا تم به درستی کار کند. به همین دلیل است که همیشه بهتر است تمهایی بخرید که به طور مرتب بهروز میشوند. و همیشه بررسی کنید که آیا تم یا افزونهای که میخواهید نصب کنید با آخرین نسخههای وردپرس سازگار است یا خیر.
دلایل مختلفی وجود دارد که ممکن است با یک صفحه سفید خالی در جایی که سایت وردپرس شما باید باشد سر و کار دارید. به طور معمول، این مشکل زمانی رخ میدهد که خطایی در PHP یا پایگاه داده وبسایت شما رخ دهد.
وردپرس سه دلیل برای این اتفاق را ذکر میکند:
- یک افزونه یا بهروزرسانی یک افزونه با نرم افزار دیگری در سایت شما ناسازگار است.
- یک کار باعث تداخل با چیزی که قبلاً در سایت شما نصب شده است (مانند افزونهای که با همان اسکریپت تماس می گیرد) ایجاد میکند.
- فایل تم در وردپرس وجود ندارد.
در زیر، ما شما را با روشهایی آشنا میکنیم تا بفهمید چه چیزی باعث ایجاد خطا در سایت شما شده است و آن را برطرف میکنیم تا بتوانید سایت خود را دوباره کار کند.
اگرچه این پاسخ به سه مسئله به ظاهر بیضرر را ساده میکند، اما تشخیص و تعمیر صفحه سفید در وردپرس همیشه آنقدر ساده نیست. همچنین ممکن است محدودیت حافظه PHP شما به سر رسیده باشد. اگر زمان سرور شما تمام شود یا یک اسکریپت پاسخگو نباشد، میتواند یک صفحه سفید وردپرس را به جای چیزی که قرار است ببینید نشان دهد.
علاوه بر این، ممکن است مشکل به مشکلی در سرور شما نسبت داده شود که در هاست وجود داشته باید در هاست شما حل شود. اگر سایتهای وردپرس دیگری دارید که روی همان حساب میزبانی میشوند، هوشمندانه است که آنها را نیز بررسی کنید. اگر به نظر می رسد که آنها همانطور که باید کار می کنند، می توانید فرض کنید مشکل از یک موضوع، افزونه یا اسکریپت است.
البته هدف اصلی شما این است که مشکل را در سریع ترین زمان ممکن حل کنید. در بخشهای بعدی، نحوه عیبیابی این خطا را در صورت وقوع و همچنین نحوه جلوگیری از رشد دوباره سر زشت آن را پوشش خواهیم داد.
نحوه رفع خطای صفحه سفید مرگ وردپرس
WSOD وردپرس خطایی است که میتوان آن را به راحتی برطرف کرد، اگرچه ممکن است برای یافتن مشکل دقیق نیاز به چند مرحله عیبیابی مختلف داشته باشید. معمولاً نیازی به استخدام توسعه دهندگان یا خدمات وردپرسی نیست، در واقع میتوانید خودتان همه آن را برطرف کنید. کافی است به سادگی روشهای زیر را دنبال کنید.
توجه: روشهای زیر شامل ایجاد تغییرات در فایل های اصلی وبسایت شما میشود. توصیه میکنیم قبل از انجام هر یک از مراحل زیر از وبسایت خود نسخه بکاپ تهیه کنید. اگر قبلاً پشتیبانگیری تنظیم نکردهاید یا در حال حاضر به پشتیبان وبسایت خود دسترسی ندارید، با میزبان وب خود تماس بگیرید و بررسی کنید که آیا نسخه پشتیبانگیری اخیر از وبسایت شما روی سرور وجود دارد یا خیر. در مقاله بهترین پلاگین های بکاپ گیری از سایت در مورد بهترین پلاگین ها برای گرفتن بکاپ صحبت شده است. پس از تهیه نسخه بکاپ، میتوانید این مراحل مختلف عیبیابی را طی کنید تا مشکل را حل کنید.
1. کش مرورگر خود را پاک کنید
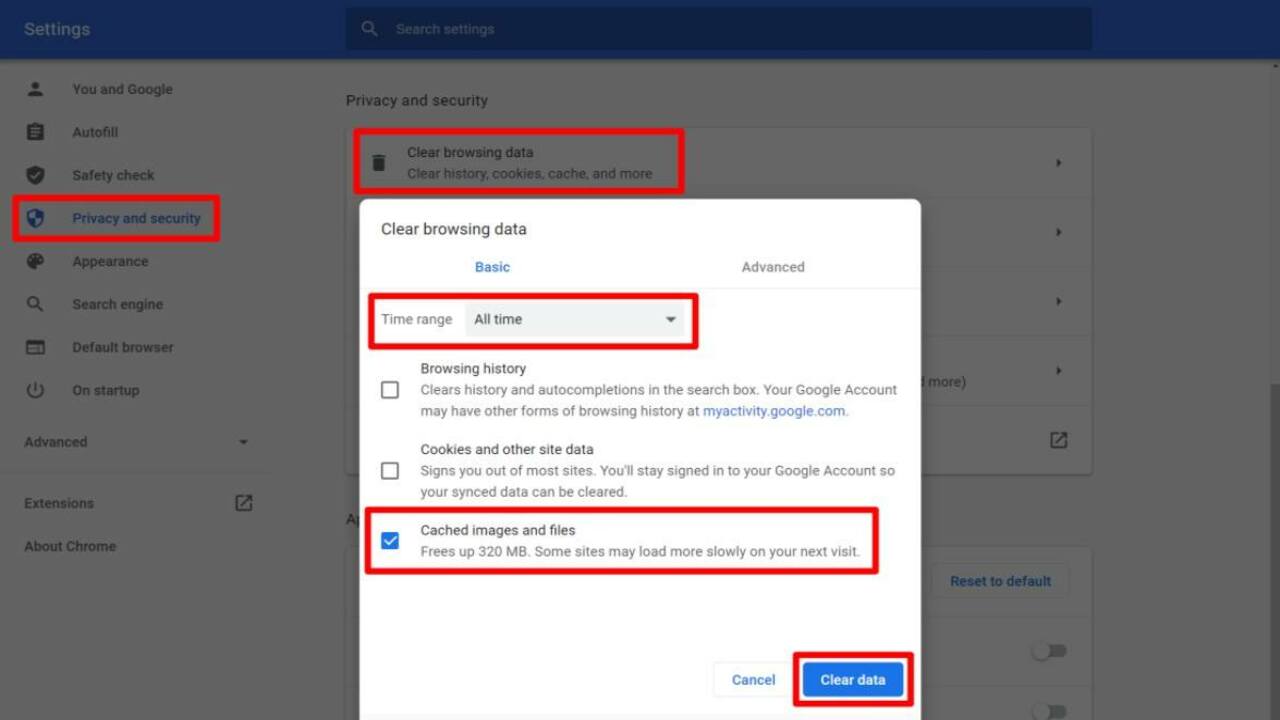
اولین قدم برای تکمیل هر زمان که در سایت وردپرس خود مشکلی دارید، پاک کردن کش مرورگر است. گاهی اوقات فایلهای قدیمیتر ممکن است در حافظه پنهان گیر کنند، که میتواند باعث بروز انواع خطاهای عجیب و غریب در سایت شما شود. ممکن است مشکل را حل نکند، اما همیشه یک قدم اول خوب است فقط برای اطمینان از اینکه مشکل این نیست.
در Chrome، میتوانید کش مرورگر خود را با باز کردن قسمت تنظیمات پاک کنید (از نماد سه نقطه در گوشه سمت راست بالا استفاده کنید). سپس، به تب Privacy and Security بروید. یا میتوانید این آدرس را در نوار مرورگر خود Paste کنید تا مستقیماً به بخش سمت راست بروید chrome://settings/privacy
اکنون روی دکمه Clear browsing data کلیک کنید. کادر مربوط به تصاویر و فایل های ذخیره شده را انتخاب کنید و محدوده زمانی را روی All time تنظیم کنید. سپس روی پاک کردن داده ها کلیک کنید: می توانید مراحل مشابهی را برای پاک کردن کش مرورگر در سایر مرورگرها دنبال کنید. اگر پس از پاک کردن کش مرورگر خود همچنان صفحه سفید مرگ وردپرس را تجربه می کنید، به سایر نکات عیب یابی ادامه دهید.
2. حالت بازیابی را بررسی کنید
در وردپرس 5.2، وردپرس یک ویژگی جدید به نام “حالت بازیابی” را معرفی کرد. با حالت بازیابی، وردپرس سعی می کند به طور خودکار خطاهای مشکل آفرین و خطرناک را شناسایی کند و به مدیران سایت فرصتی برای رفع آنها بدهد.
اگر سایت شما در حالت بازیابی است، باید پیامی مانند این را ببینید:
سایت با مشکلات فنی مواجه است. لطفاً برای دستورالعملها، صندوق ورودی ایمیل مدیریت سایت خود را بررسی کنید.
همانطور که پیام نشان می دهد، اگر سایت شما در حالت بازیابی است، باید یک ایمیل به آدرس ایمیل حساب مدیریت خود دریافت کرده باشید. این ایمیل شامل دستورالعمل ها و لینکی برای کمک به بازیابی سایت شما خواهد بود.
اگر این پیام را نمیبینید و ایمیلی دریافت نکردهاید، میتوانید برای برخی دیگر از مراحل عیبیابی که انواع مشکلاتی را که حالت بازیابی را راهاندازی میکنند، ادامه دهید.
3. پلاگین های خود را غیرفعال کنید
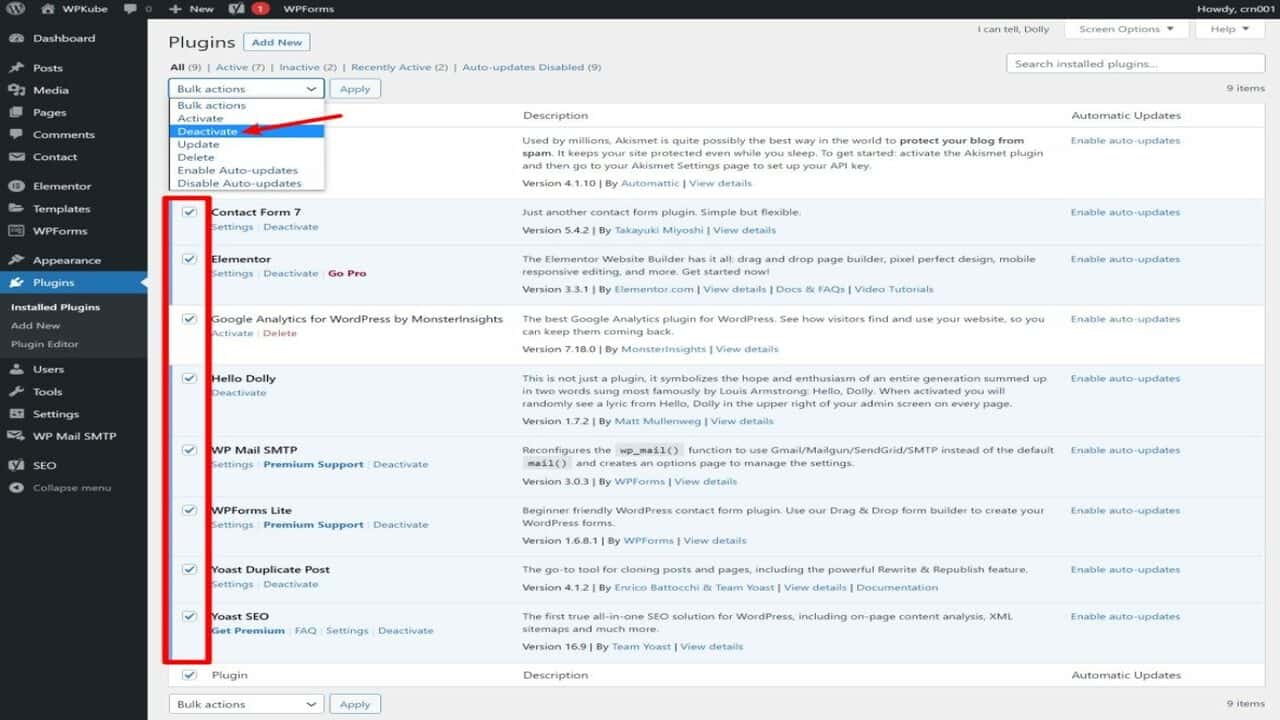
از آنجایی که خطاهای PHP معمولاً توسط افزونه ها و تم ها ایجاد می شوند، می توانید فرآیند عیب یابی خود را با غیرفعال کردن تمام افزونه های وب سایت وردپرس خود شروع کنید. اگر همچنان میتوانید به داشبورد وردپرس خود دسترسی داشته باشید، میتوانید همه افزونههای خود را از قسمت Plugins غیرفعال کنید.
با این حال، اگر مشکل WSOD را در همه جا ببینید، ممکن است نتوانید به داشبورد وردپرس خود دسترسی پیدا کنید. در این صورت، می توانید با اتصال به سرور خود از طریق FTP، تمام افزونه های خود را به صورت دستی غیرفعال کنید.
برای انجام این کار، باید با استفاده از برنامه مشتری FTP وارد سرور خود شوید. برای این کار FileZilla یک گزینه رایگان خوب است. برای اتصال، به اعتبارنامه FTP هاست خود نیاز دارید، که باید بتوانید آن را از داشبورد هاست خود دریافت کنید. در انتقال اطلاعات به هاست با استفاده از FTP در مورد آن صحبت شده است.
هنگامی که به سرور خود وصل شدید، در اینجا نحوه غیرفعال کردن دستی افزونه های وردپرس آورده شده است:
- پوشه را باز
wp-contentکنید. pluginsپوشه داخل آن را پیدا کنید.- نام
pluginsپوشه را به نام روبرو تغییر دهیدplugins-old.
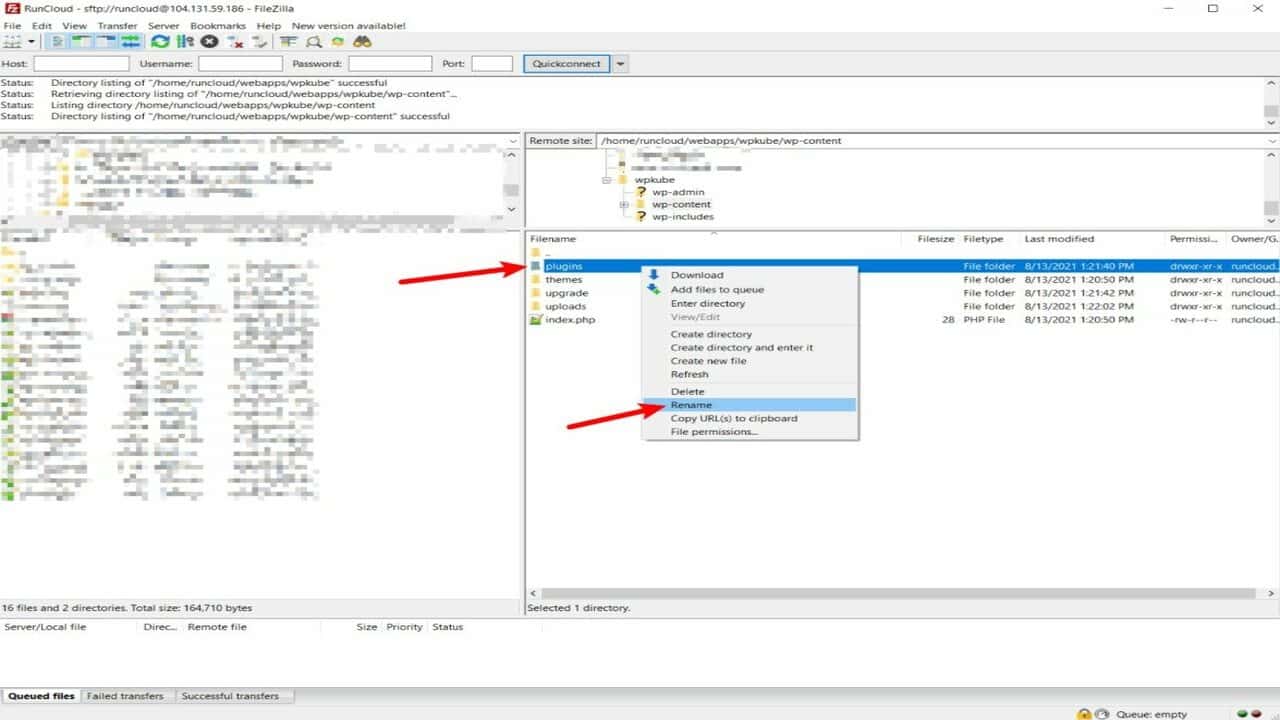
اکنون تمامی پلاگین های شما غیرفعال خواهند شد. سعی کنید دوباره به سایت خود دسترسی پیدا کنید. اگر اکنون کار می کند، می دانید که مشکل از یکی از افزونههای شما است. اگر میتوانید به سایت خود دسترسی پیدا کنید، به داشبورد وردپرس خود وارد شوید. پس از ورود به سیستم، به سرویس گیرنده FTP خود برگردید و نام پوشه را دوباره به plugins تغییر دهید.
اکنون به قسمت Plugins در داشبورد وردپرس خود بروید. شما باید لیستی از همه افزونههای خود را ببینید، اما همه آنها غیرفعال می شوند. میتوانید آنها را یکییکی مجدداً فعال کنید تا زمانی که افزونهای را پیدا کنید که مشکل را ایجاد کرده است.
اگر اخیراً افزونه جدیدی نصب کردهاید یا افزونه خاصی را ارتقا دادهاید، توصیه میکنیم با آن افزونه شروع کنید زیرا به احتمال زیاد این افزونه باعث ایجاد مشکل میشود. هنگامی که افزونه متخلف را پیدا کردید، می توانید برای کمک با برنامه نویس آن پلاگین تماس بگیرید یا آن را با افزونه دیگری جایگزین کنید که باعث صفحه سفید مرگ وردپرس نشود.
4. تم خود را غیرفعال کنید و به تم پیش فرض برگردید
اگر غیرفعال کردن پلاگین ها این خطا را برطرف نکرد، مشکل احتمالی دیگری می تواند موضوع شما باشد. برای تشخیص اینکه آیا این مورد باعث به وجود آمدن مشکل شماست یا نه، سعی کنید طرح زمینه سفارشی خود را غیرفعال کنید و به یکی از تم های پیش فرض بازگردید، مثلا بیست و بیست و دو.
اگر همچنان می توانید به داشبورد وردپرس خود دسترسی داشته باشید، کافی است به نمایش> قالبها بروید و یکی از تم های پیش فرض را فعال کنید. اگر به بخش مدیریت دسترسی ندارید، میتوانید با استفاده از FTP تم خود را غیرفعال کنید، درست مانند افزونهها.
دوباره از طریق FTP به سرور خود متصل شوید و به wp-content/themes. پوشه تم فعال فعلی خود را پیدا کنید و نام آن را به نام روبرو تغییر دهید [theme-name]-old. با این کار، تم غیرفعال میشود و تم سایت بهطور خودکار به تم پیشفرض برمیگردد.
اگر همه تمهای پیشفرض را حذف کردهاید، میتوانید با دانلود فایل فشرده مربوط به آن تم از WordPress.org و آپلود پوشه حاوی فایلهای تم در پوشه، یکی را مجدداً به صورت دستی نصب themesکنید. اگر بازگشت به تم پیشفرض خطای صفحه سفید مرگ وردپرس را برطرف کرد، محتملترین مشکل کد سفارشی بد در فایل functions.php تم شما است.یا، ممکن است یک اشکال در خود قالب شما باشد (اگرچه احتمال آن بسیار کمتر است).
5. محدودیت های حافظه را افزایش دهید
گاهی اوقات، مشکلات WSOD وردپرس نیز می تواند ناشی از نداشتن حافظه کافی برای اجرای وبسایت شما باشد. بهعنوانمثال، زمانی که سایت شما افزونههای زیادی دارد و ترافیک زیادی دریافت می کند، محدودیت های حافظه تعریف شده پیشفرض ممکن است برای مدیریت همه بخشهای سایت به طور همزمان کافی نباشد.
میتوانید محدودیتهای حافظه وبسایت خود را افزایش دهید تا ببینید آیا این مشکل برطرف میشود یا خیر. چند استراتژی مختلف وجود دارد که میتوانید آنها را امتحان کنید. بااینحال، اینکه آیا این روشهای مختلف کار میکنند یا نه، درنهایت به نحوه پیکربندی سرور شما بستگی دارد. بنابراین اگر هیچیک از اینها کار نمیکند، ممکن است بخواهید فقط با پشتیبانی میزبان خود تماس بگیرید و از آنها بپرسید که آیا محدودیتهای حافظه را برای شما افزایش میدهند یا خیر.
در اینجا روشهای مختلفی وجود دارد که میتوانید برای افزایش دستی محدودیت حافظه سایت خود امتحان کنید…
توجه: همیشه به یاد داشته باشید که قبل از هرگونه تغییر، از فایل هایی که ویرایش میکنید یک نسخه بکاپ تهیه کنید.
فایل wp-config.php
اولین گزینه این است که یک خط کد به فایل wp-config.php سایت خود اضافه کنید. برای این کار از طریق FTP وارد سرور خود شوید و فایل wp-config.php را با یک ویرایشگر کد باز کنید. سپس این کد را به فایل اضافه کنید و تغییرات خود را ذخیره کنید:
define('WP_MEMORY_LIMIT', '64M');
فایل htaccess
اگر هاست شما از وب سرور آپاچی استفاده می کند، ممکن است بتوانید با ویرایش فایل htaccess آن را درست کنید و می توانید از طریق FTP نیز به آن دسترسی داشته باشید، محدودیت حافظه سایت خود را افزایش دهید.
کدی که باید به فایل htaccess. سایت خود اضافه کنید در اینجا آمده است:
php_value memory_limit 64M
پیکربندی php.ini
آخرین گزینه برای افزایش محدودیت حافظه سایت، ویرایش پیکربندی php.ini است. اگر هاست شما از cPanel استفاده می کند، باید بتوانید ابزاری برای ویرایش پیکربندی php.ini از cPanel پیدا کنید.
به عنوان مثال، با cPanel در Bluehost ( در بخش Advanced داشبورد)، ابزاری به نام MultiPHP INI Editor دریافت خواهید کرد: در این ابزار، سایتی را که در آن مشکل دارید انتخاب کنید. سپس، memory_limit تنظیمات را پیدا کنید و آن را به 64Mیا 256M افزایش دهید.
6. مجوزهای فایل خود را بررسی کنید
مجوزهای فایل کنترل میکنند که انواع مختلف کاربران در سطح سرور چه کاری میتوانند با فایلهای شما انجام دهند. اگر مجوزهای فایل شما خیلی سخت و محدودکننده باشد، ممکن است سایت شما نتواند به درستی برخی از فایل های کلیدی را بخواند، که میتواند صفحه سفید مرگ وردپرس را فعال کند.
برای مشاهده و تغییر مجوزهای فایل سایت خود، می توانید از FTP استفاده کنید. برای مشاهده/ویرایش مجوزهای یک فایل یا پوشه در FileZilla، روی آن کلیک راست کرده و گزینه File Permissions را انتخاب کنید:
بنابراین مجوزهای مناسب فایل وردپرس چیست؟
- همه فایل ها باید روی عدد روبرو تنظیم شوند
644، به استثنای فایل wp-config.php که باید640یا600باشد. - همه پوشه ها باید روی عدد روبرو تنظیم شوند
755.
هرگز هیچ فایل یا پوشهای را روی عدد روبرو تنظیم نکنید 777 چرا که این یک خطر امنیتی بزرگ است.
7. ببینید آیا بهروزرسانی خودکار ناموفق وجود دارد
آخرین نکته عیبیابی این است که بررسی کنید آیا سایت شما بهروزرسانی خودکار ناموفق دارد یا خیر. وردپرس مدتهاست که بهروزرسانیهای خودکار برای نسخههای اصلی کوچک دارد و همچنین اخیراً بهروزرسانی خودکار افزونهها را نیز منتشر کرده است.بااینحال، اگر مشکلی در حین بهروزرسانی رخ دهد، مانند اتمام زمان سرور شما، گاهی اوقات میتواند صفحه سفید مرگ وردپرس را فعال کند.
برای بررسی اینکه آیا این مشکل وجود دارد، از طریق FTP به سرور خود متصل شوید و به دنبال فایلی به نام Maintenance در پوشه روت سایت خود بگردید. اگر فایل را پیدا کردید، آن را حذف کنید و سایت شما دوباره شروع به کار کند. اگر این فایل را نمیبینید، به این معنی است که این مشکل احتمالاً اعمال نمیشود
8. بررسی داشبورد
هنوز این مشکل وجود دارد؟
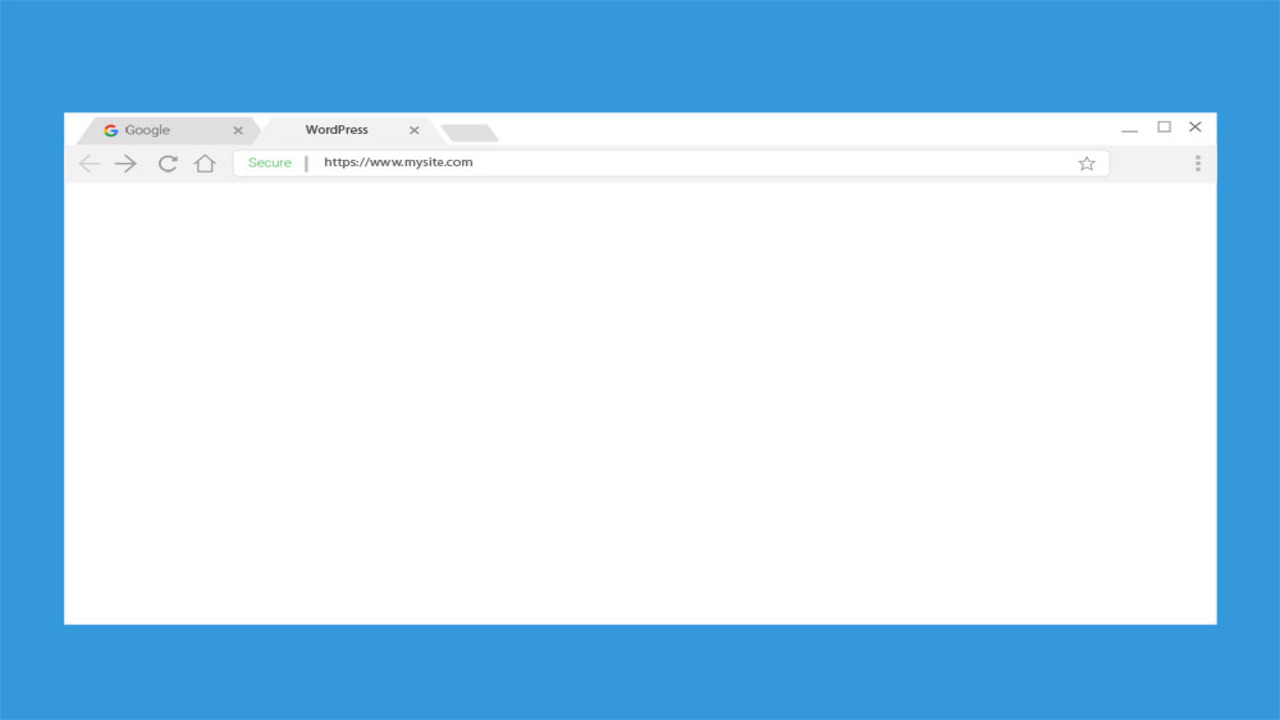
اگر سایت وردپرس شما حتی پس از انجام تمام این روشها همچنان خطای صفحه سفید مرگ وردپرس را میدهد، ممکن است خطای جدیتری ایجاد شود. در چنین مواردی، بهتر است با تیم پشتیبانی هاست خود تماس بگیرید و از آنها کمک بخواهید. اکثر هاستهای مدیریتشده وردپرس باکیفیت به شما کمک میکنند تا این نوع مشکلات را برطرف کنید. در مقاله هاست چی بخرم خوبه در مورد بهترین راهکارها برای خرید هاست صحبت شده است.
بابک حیدریان مهر. دانشجوی کارشناسی مترجمی زبان انگلیسی، محقق و متخصص SEO & Digital Marketing "زندگی ممکن است پُر از درد و رنج باشد، اما واکنشِ ماست که حرف آخر را میزند". فردیش نیچه

نظرات کاربران